Ce document s’applique aux imprimantes tout-en-un HP OfficeJet Pro 9010, 9010e, 9012, 9013, 9014, 9014e, 9015, 9015e, 9016, 9018, 9018e, 9019, 9020, 9020e, 9022, 9022e, 9023, 9025, 9025e, 9026, 9028, OfficeJet 9012, 9012e et Premier.
Imprimantes HP OfficeJet Pro 9010 et 9020 - Encre noire qui n'imprime pas et autres problèmes de qualité d'impression
La qualité des documents ou des photos imprimés n'est pas celle attendue. Les procédures décrites dans ce document devraient vous aider à résoudre les problèmes d'impressions striées ou ternes, de manque d'encre noire ou couleur, de documents avec un texte flou, de traînées ou de traces d'encre, ainsi que d'autres problèmes de qualité d'impression.
En général, les niveaux d'encre faibles ne devraient pas affecter la qualité de l'impression. Votre imprimante s'interrompt et affiche un message lorsque les niveaux d'encre sont trop faibles. Il est toutefois possible que l'imprimante effectue un nombre limité d'impressions en mode relais lorsque les niveaux d'encre sont faibles. En mode relais, il est possible que les noirs ne soient pas aussi noirs que d'ordinaire ou que les impressions soient en niveaux de gris (nuances de gris sans couleur). Remplacez toutes les cartouches d'encre dont le niveau est faible si l'impression en mode relais est inacceptable.
Remarque :Une manipulation brutale en magasin ou lors de l'installation peut entraîner des problèmes de qualité d'impression avec les cartouches nouvellement installées. Si vous constatez des problèmes d'impression avec les cartouches d'encre nouvellement installées, attendez quelques heures que la procédure d'entretien automatique soit terminée, puis essayez à nouveau d'imprimer.
Étape 1 : Utilisation de cartouches d'encre HP authentiques
HP vous recommande d'utiliser des cartouches d'encre ou de toner HP authentiques. HP ne peut pas garantir la qualité ou la fiabilité des cartouches de marques autres que HP ni celles des cartouches reconditionnées. Si vous n'utilisez pas de cartouche d'encre HP authentique, il est possible que les étapes de ce document ne résolvent pas votre problème. Pour vérifier l'authenticité de vos cartouches, rendez-vous sur la page Web Lutte anti-contrefaçon HP (en anglais).
Achetez des cartouches de rechange et autres consommables dans le magasin HP Store ou auprès de détaillants locaux.
Imprimantes HP OfficeJet Pro 9010, OfficeJet 9012 et Premier
|
Description des cartouches d'encre
|
États-Unis et Canada
|
Europe, Afrique, CEI et Moyen-Orient
|
Amérique latine
|
Asie-Pacifique et Japon
|
||
|
Cartouche d'encre noire
|
HP 962 noire
|
HP 963 noire
|
HP 964 noire
|
HP 965 noire
|
||
|
Cartouche d'encre cyan
|
HP 962 cyan
|
HP 963 cyan
|
HP 964 cyan
|
HP 965 cyan
|
||
|
Cartouche d'encre magenta
|
HP 962 magenta
|
HP 963 magenta
|
HP 964 magenta
|
HP 965 magenta
|
||
|
Cartouche d'encre jaune
|
HP 962 jaune
|
HP 963 jaune
|
HP 964 jaune
|
HP 965 jaune
|
||
Imprimantes HP OfficeJet Pro 9020
|
Description des cartouches d'encre
|
États-Unis et Canada
|
Europe, Afrique, CEI et Moyen-Orient
|
Amérique latine
|
Asie-Pacifique et Japon
|
||
|
Cartouche d'encre noire
|
HP 962 noire
HP 966XL noire
|
HP 963 noire
HP 967XL noire
|
HP 964 noire
HP 968XL noire
|
HP 965 noire
HP 969XL noire
|
||
|
Cartouche d'encre cyan
|
HP 962 cyan
|
HP 963 cyan
|
HP 964 cyan
|
HP 965 cyan
|
||
|
Cartouche d'encre magenta
|
HP 962 magenta
|
HP 963 magenta
|
HP 964 magenta
|
HP 965 magenta
|
||
|
Cartouche d'encre jaune
|
HP 962 jaune
|
HP 963 jaune
|
HP 964 jaune
|
HP 965 jaune
|
||
Si l'utilisation de cartouches d'encre HP authentiques a permis de résoudre le problème, la procédure de dépannage est terminée.
Étape 2 : Vérification que le papier est approprié pour votre tâche d'impression
Assurez-vous d'utiliser le papier adapté à la tâche d'impression. Si ce n'est pas le cas, rechargez du papier de type adéquat.
-
Chargez le papier face à imprimer vers le bas dans le bac d'alimentation. De nombreux types de papier comportent des côtés imprimables et non imprimables, tels que le papier photo et les enveloppes. En général, la face la plus lisse est la "face imprimable", et il arrive parfois que la face non imprimable comporte le logo du fabricant.
-
N'utilisez pas de papier froissé ou gondolé. Utilisez uniquement du papier photo propre et non froissé.
-
Utilisez le type de papier adapté à votre projet.
-
Le papier ordinaire utilisant la technologie ColorLok est adapté pour l'impression de documents texte standard. Le papier créé avec la technologie ColorLok est un papier standard qui s'associe bien aux encres HP.
-
Cependant, pour les documents dont l'impression est complexe, tels que les illustrations ou les photos à fort contraste, il est préférable d'utiliser du papier photo HP Advanced afin d'obtenir des résultats optimaux.
-
Il se peut que certains papiers n'absorbent pas l'encre aussi bien que d'autres. Si des traînées apparaissent souvent sur vos impressions, assurez-vous d'utiliser un type de papier recommandé.
-
-
Conservez le papier photo dans son emballage d'origine à l'intérieur d'un sac en plastique refermable. Conservez le papier sur une surface plane dans un endroit frais et sec. Chargez 10 à 20 feuilles de papier photo uniquement au moment de l'impression, puis remettez le papier inutilisé dans son emballage.
-
Essayez d'utiliser un autre type de papier. Cela permet de déterminer si le problème est lié ou non au papier.
Essayez d'imprimer. Si le problème persiste, passez à l'étape suivante.
Étape 3 : Vérification des paramètres d'impression
Vérifiez les paramètres d'impression afin de vous assurer qu'ils sont appropriés à votre tâche d'impression.
Remarque :Les paramètres d'impression varient selon le système d'exploitation et le programme logiciel.
Étape 4 : Vérification des niveaux d'encre estimés
Vérification des niveaux d'encre estimés. Si une cartouche d'encre est vide, votre imprimante peut imprimer pendant un certain temps en niveaux de gris ou en un noir composite, en fonction de la cartouche d'encre vide. Si une cartouche d'encre de couleur est vide, l'imprimante imprime en niveaux de gris à l'aide de l'encre noire. Si la cartouche d'encre noire est vide, l'imprimante imprime en noir composite en utilisant d'encre couleur. Un noir composite peut ne pas être aussi noir que les tirages normaux.
Remarque :Les avertissements et voyants de niveaux d'encre fournissent des estimations à des fins de planification uniquement. Lorsqu'un voyant indique un faible niveau d'encre, faites en sorte d'avoir une cartouche d'encre de rechange à portée de main pour ne pas vous retrouver dans l'impossibilité d'imprimer. Ne remplacez les cartouches d'encre que lorsque vous y êtes invité.
Sur le panneau de commande de l'imprimante, balayez l'écran vers le bas afin d'accéder au tableau de bord, puis appuyez sur l'icône de l'indicateur du niveau d'encre ou
ou  .
.
 ou
ou  .
.
Le panneau de commande affiche l'estimation des niveaux d'encre. La quantité de couleur indiquée dans une colonne représente la quantité d'encre restante dans la cartouche d'encre de cette couleur.
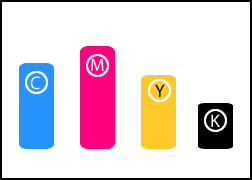
Étape 5 : Remplacement de toute cartouche d'encre vide ou presque épuisée
Remplacez les cartouches d'encre vides ou presque épuisées, puis réessayez d'imprimer. Ignorez cette étape si toutes les cartouches d'encre indiquent des niveaux d'encre au maximum.
Remarque :Pour éviter les problèmes de qualité d'impression et de cartouches d'encre asséchées, ne laissez pas les cartouches d'encre hors de l'imprimante pendant plus de 30 minutes.
-
Allumez l'imprimante.
-
Ouvrez le capot d'accès aux cartouches d'encre.Le chariot se place au centre de l'imprimante.
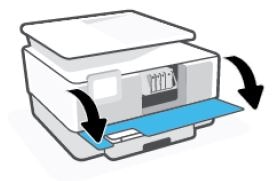
-
Avant de poursuivre, attendez que le chariot soit immobile.
-
Appuyez sur l'avant de la cartouche d'encre pour la libérer, puis tirez-la vers vous afin de l'extraire de son logement.
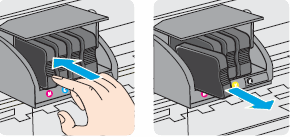
-
Retirez les nouvelles cartouches d'encre de leur emballage.
-
Tenez la cartouche d'encre neuve de sorte que les contacts de la cartouche d'encre soient tournés vers l'imprimante.
-
Faites glisser la cartouche d'encre neuve dans son logement, puis poussez-la doucement vers l'avant jusqu'à ce qu'elle s'enclenche. Vérifiez que la lettre de la cartouche d'encre correspond à celle du logement.
Attention :
Ne soulevez pas le loquet du chariot pour insérer les cartouches d'encre. Cela pourrait entraîner un mauvais positionnement de la tête d'impression ou des cartouches d'encre, ce qui, en retour, pourrait endommager le mécanisme d'impression et provoquer des problèmes d'impression.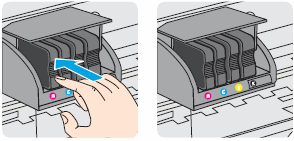
-
Répétez les étapes précédentes pour installer toute autre cartouche d'encre neuve.
-
Veillez à ce qu'aucune cartouche d'encre ne ressorte plus que les autres. Si une cartouche d'encre ressort, appuyez dessus jusqu'à ce qu'elle s'enclenche.
-
Fermez le capot d'accès aux cartouches d'encre.
Essayez d'imprimer. Si le problème persiste, passez à l'étape suivante.
Étape 6 : Impression d'une page de diagnostic de qualité d'impression
Imprimez une page de diagnostic de la qualité d'impression, puis évaluez les résultats.
-
Chargez du papier blanc ordinaire dans le bac d'alimentation.
-
Sur le panneau de commande de l'imprimante, balayez l'écran vers le bas afin d'accéder au tableau de bord, puis appuyez sur l'icône Configuration
 .
.
-
Balayez l'écran vers le haut, appuyez sur Rapports, puis sur Rapport de qualité d'impression.Une page de diagnostic de la qualité d'impression s'imprime.
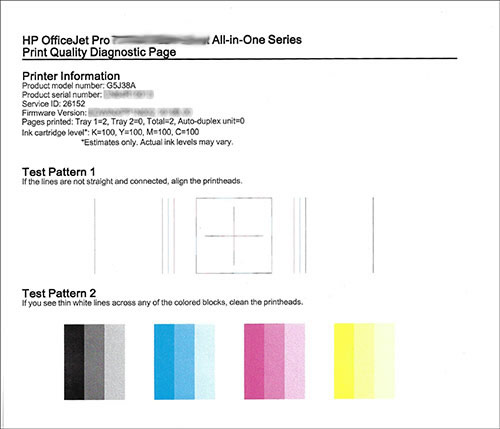
Étape 7 : Observation du motif de test 1
Observez le motif de test 1 pour vérifier que les lignes sont droites et continues.
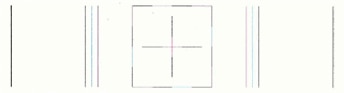
-
Si les lignes du motif de test 1 sont droites et continues, passez à l'étape Examinez les blocs de couleur à la recherche de défauts.
-
Si les lignes du motif de test 1 ne sont pas droites et continues, passez à l'étape suivante.
Étape 8 : Alignement de la tête d'impression
Aligner la tête d'impression peut résoudre les problèmes observés avec le motif de test 1.
-
Sur le panneau de commande de l'imprimante, balayez l'écran vers le bas afin d'accéder au tableau de bord, puis appuyez sur l'icône Configuration
 .
.
-
Balayez l'écran vers le haut et appuyez sur Entretien de l'imprimante.
-
Appuyez sur Aligner la tête d'impression, puis sur Continuer.Une page d'alignement s'imprime.

-
Soulevez le couvercle du scanner, positionnez la page d'alignement contre la vitre du scanner et appuyez sur Numériser. Pour bien positionner la page d'alignement, aidez-vous des guides gravés le long de la vitre du scanner.L'imprimante numérise la page d'alignement, puis un message Alignement réussi s'affiche sur le panneau de commande.
Étape 9 : Impression d'une nouvelle page de diagnostic de la qualité d'impression
Imprimez une nouvelle page de diagnostic de la qualité d'impression pour examiner les lignes du motif de test 1 à nouveau.
-
Si les lignes du motif de test 1 ne sont pas droites et continues, passez à l'étape Commande d'une tête d'impression de remplacement.
-
Si les lignes du motif de test 1 sont droites et continues, passez à l'étape suivante.
Étape 10 : Observation du motif de test 2
Examinez les blocs de couleur du motif de test 2 sur la page de diagnostic de la qualité d'impression pour vous assurer qu'ils ne sont pas ternes ou manquants et ne présentent pas de lignes blanches.
Blocs de couleur avec des lignes blanches dans une bande de couleur

Blocs de couleur avec un bloc de couleur manquant
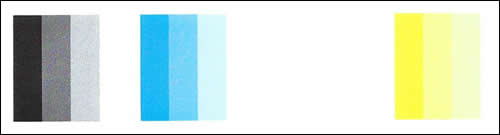
-
Si les blocs de couleurs ne contiennent pas de lignes blanches et ne sont pas ternes ou absents, il est inutile de poursuivre le dépannage.
-
Si des blocs de couleur présentent des lignes blanches ou s'ils sont ternes ou totalement absents, passez à l'étape suivante.
Étape 11 : Nettoyage de la tête d'impression
Il se peut que la tête d'impression soit fortement obstruée, auquel cas vous devrez peut-être la nettoyer à plusieurs reprises pour restaurer la qualité d'impression. Utilisez l'outil automatisé depuis le panneau de commande de l'imprimante pour nettoyer la tête d'impression.
Attention :Ne mettez jamais l'imprimante hors tension lorsque des cartouches d'encre ne sont pas installées. Pour éviter des problèmes qui obligeraient à nettoyer la tête d'impression ou qui risqueraient d'endommager le système d'encrage, remplacez toujours les cartouches d'encre dès que possible et éteignez toujours l'imprimante à l'aide du bouton d'alimentation.
-
Sur le panneau de commande de l'imprimante, balayez l'écran vers le bas afin d'accéder au tableau de bord, puis appuyez sur l'icône Configuration
 .
.
-
Balayez l'écran vers le haut et appuyez sur Entretien de l'imprimante.
-
Appuyez sur Nettoyer la tête d'impression, puis sur Continuer.Une page de test s'imprime.
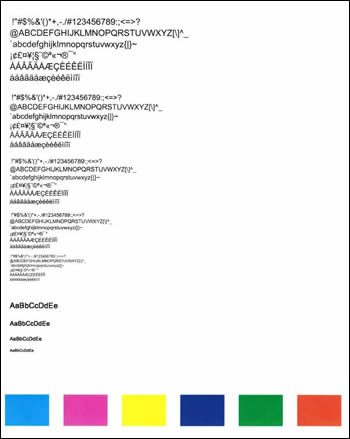
-
Examinez la page de test.
-
Si la qualité d'impression n'est pas satisfaisante, appuyez sur Nettoyer à nouveau afin de passer à l'étape suivante du nettoyage. Répétez ces étapes pour procéder à la troisième étape du nettoyage, si nécessaire.
Remarque :
Si la tête d'impression est sévèrement bouchée, un autre cycle de nettoyage peut s'avérer nécessaire. Si tel est le cas, patientez 30 minutes avant d'effectuer à nouveau les trois niveaux de nettoyage. -
Si la qualité d'impression est acceptable, appuyez sur Terminer.
-
Étape 12 : Impression d'une nouvelle page de diagnostic de la qualité d'impression
Imprimez une nouvelle page de diagnostic de la qualité d'impression pour examiner à nouveau les blocs de couleur du motif de test 2.
-
S'il n'y a aucun défaut dans le motif de test 2, la procédure de dépannage est terminée.
-
S'il y a toujours des défauts dans le motif de test 2 après un deuxième cycle nettoyage, vous pouvez procéder à un troisième nettoyage de la tête d'impression ou passer à l'étape suivante.
Étape 13 : Commande d'une tête d'impression de remplacement
Si les étapes précédentes n'ont pas permis de résoudre le problème, remplacez la tête d'impression.
Attention :Avant de retirer les cartouches d'encre, attendez de disposer de la nouvelle tête d'impression. HP vous déconseille de laisser les cartouches d'encre plus de 30 minutes hors de l'imprimante. Cela pourrait endommager l'imprimante et les cartouches d'encre.
Il se peut qu'une cartouche ou une tête d'impression défectueuse soit sous garantie. Pour vérifier l'état de la garantie de l'encre ou du toner, rendez-vous sur Imprimante et rendement en nombre de pages, puis consultez les informations relatives à la garantie limitée de vos consommables.
Si votre produit n'est plus couvert par la garantie, vous pouvez acheter une nouvelle tête d'impression en ligne.
-
Rendez-vous dans le Magasin de pièces HP (en anglais), puis sélectionnez votre combinaison pays/région et langue, si vous y êtes invité.
-
Dans le champ de recherche "Trouver vos pièces", saisissez 3JB16A, puis appuyez sur Entrée.
-
Suivez les instructions à l'écran pour commander la tête d'impression.
Une fois que vous disposez de la tête d'impression de remplacement, consultez Remplacement de la tête d'impression.
Si le remplacement de la tête d'impression n'a pas résolu le problème, passez à l'étape suivante.
Étape 14 : Réparation de l'imprimante
Faites réparer ou remplacer votre produit HP si le problème persiste à l'issue de la procédure indiquée précédemment.
Cliquez sur le lien Contacter l'assistance clientèle HP pour organiser une réparation ou un remplacement de produit. Si vous résidez dans la région Asie-Pacifique, vous serez directement dirigé vers un centre d'assistance correspondant à votre zone géographique.
Pour vérifier le statut de votre garantie, cliquez sur le lien Vérification de la garantie des produits HP. Des frais de réparation pourraient s'appliquer aux produits non couverts par la garantie.
Remarque :Conservez un échantillon du tirage illustrant le problème. Si les cartouches d'encre, la tête d'impression ou l'imprimante sont remplacées sous garantie, l'agent de support demandera un échantillon de l'impression. Si l'imprimante est renvoyée à HP, l'échantillon de l'impression doit être renvoyé avec l'imprimante. Placez l'échantillon dans le bac de sortie lorsque vous emballez l'imprimante avant de l'expédier.
Saisir une rubrique dans notre bibliothèque de connaissances
En quoi pouvons-nous vous aider ?
Besoin d'aide ?

