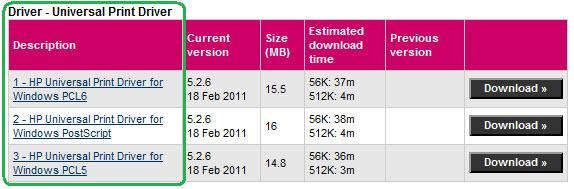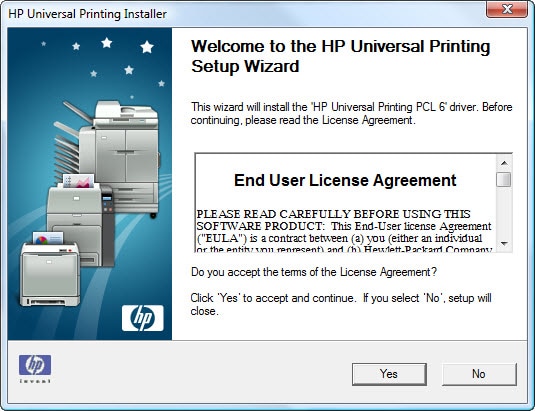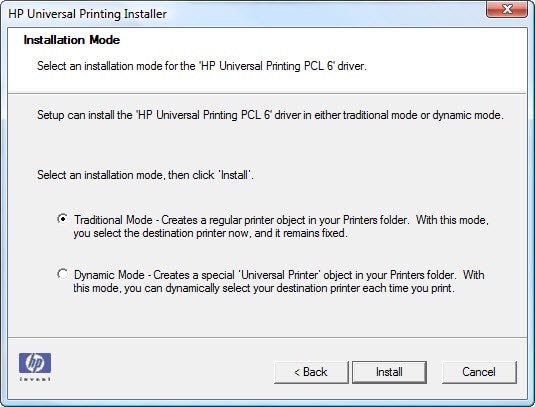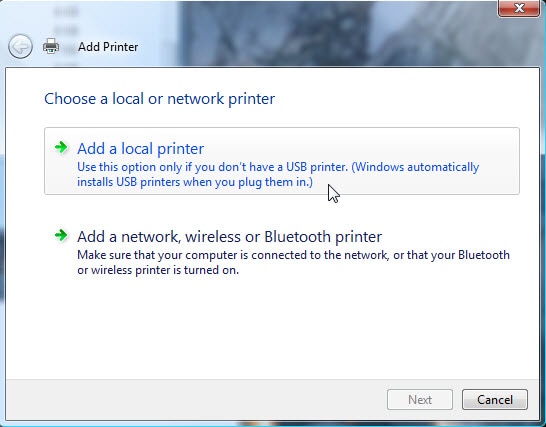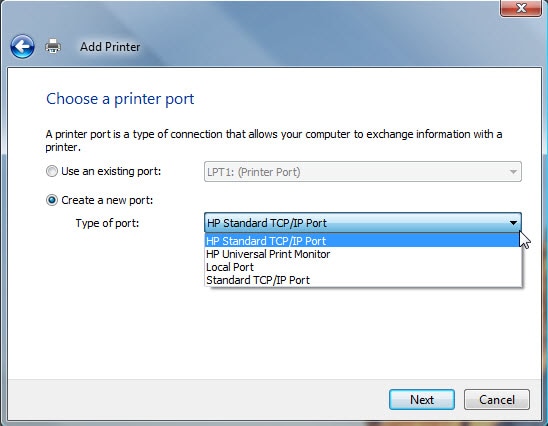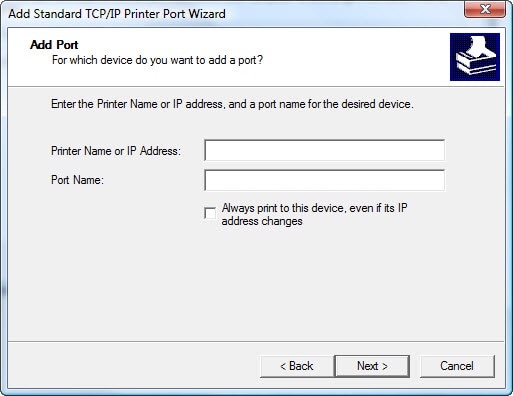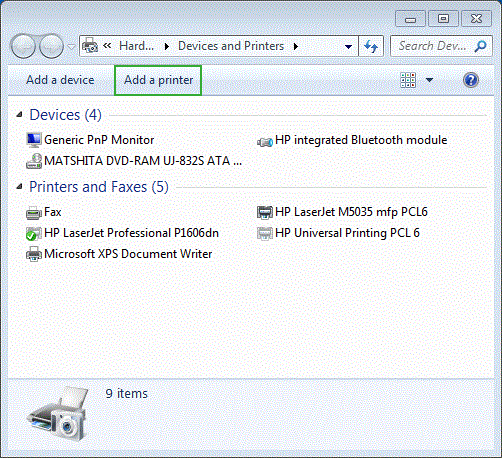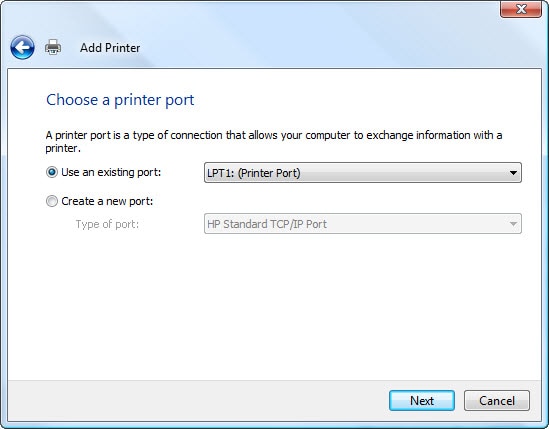Dieses Dokument bietet Download- und Installationsanweisungen über ein Netzwerk mit dem von HP zur Verfügung gestellten Universal-Druckertreiber (UPD) für die meisten LaserJet-Produkte, die unter Windows 7 installiert werden. Dieses Dokument enthält zudem Informationen zu UPDs, die Ihnen dabei helfen, den richtigen UPD-Typ auszuwählen oder zu bestimmen, ob ein UPD die beste Wahl für Ihr Produkt ist.
Hinweis:Installieren Sie den Universal-Druckertreiber (UPD) nur, wenn Sie über ein Nur-Druck-Produkt verfügen und wissen, dass eine Neuinstallation mit einem UPD die richtige Lösung ist. Wenn Sie versuchen, ein bestimmtes Problem oder eine bestimmte Fehlermeldung zu beheben, kann dies möglicherweise nicht mit einer Neuinstallation des Treibers erreicht werden.Wenn Sie nicht sicher sind, lesen Sie Auswählen des richtigen Druckertreibers (c00751649) (in englischer Sprache) oder suchen Sie nach Hilfedokumenten, die Ihr spezifisches Problem oder die Fehlermeldung betreffen.