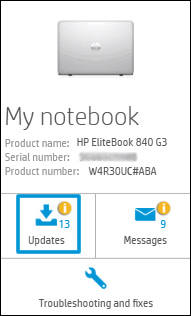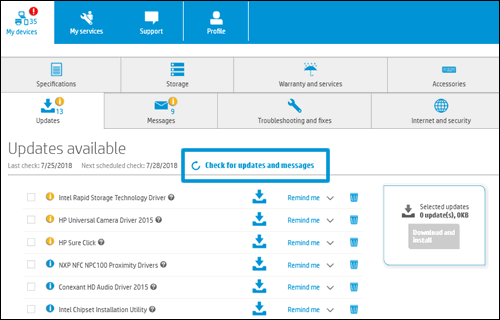Disponer del software y de los controladores más recientes mejora las funciones de seguridad y permiten que el equipo funcione sin problemas. Uso de HP Support Assistant para buscar actualizaciones.
-
En Windows, busque y abra
HP Support Assistant o haga clic en el icono de la aplicación

en la barra de tareas.
Si la aplicación no está instalada en su equipo, descargue la versión más reciente desde el sitio web de
HP Support Assistant.
-
En la ventana de HP support Assistant, seleccione la pestaña Mis dispositivos y luego haga clic en Actualizaciones en el cuadro Mi equipo o Mi notebook.
-
Haga clic en Verificar actualizaciones y mensajes para buscar nuevas actualizaciones.
-
Revise la lista para ver si hay nuevas actualizaciones disponibles, seleccione la casilla de verificación junto a cada actualización y luego haga clic en Descargar e instalar.
-
Espere a que se instalen las actualizaciones y, a continuación, reinicie el equipo si se le solicita.
Una vez instaladas las actualizaciones, puede instalar dispositivos de hardware, tales como impresoras, equipos all-in-one y cámaras siguiendo las instrucciones de instalación del fabricante. Asegúrese de que un dispositivo esté completamente instalado y que funciona antes de instalar otro. También puede instalar otro software que no venga preinstalado en el equipo.
 y el mensaje
y el mensaje  y el mensaje
y el mensaje  y luego en
y luego en  .
.
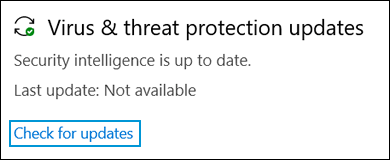
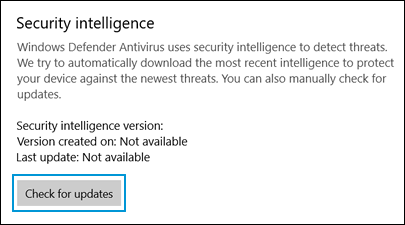
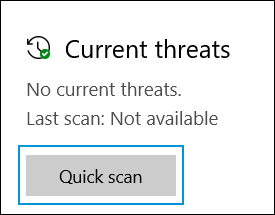
 en la barra de tareas.
en la barra de tareas.