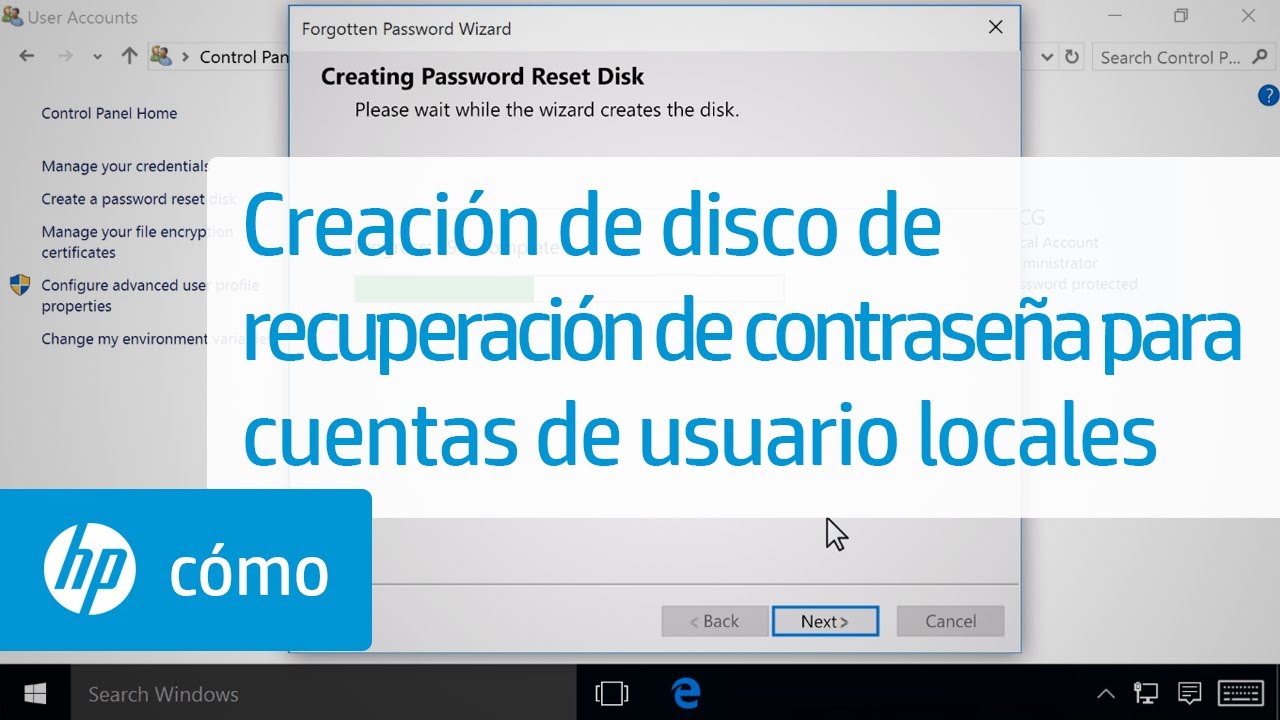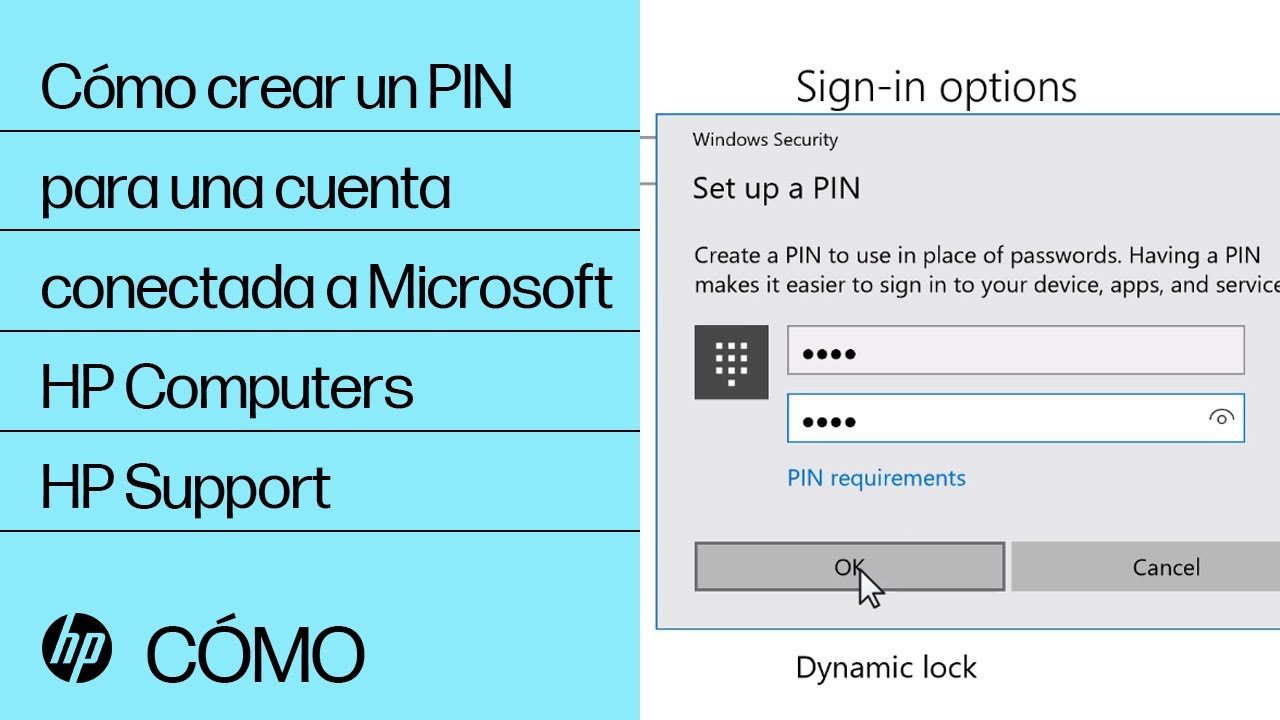Equipos HP - Administrar cuentas de usuario e inicios de sesión en Windows 10
Las contraseñas y las cuentas independientes garantizan que la información en el equipo se mantenga en privado y segura. La información de este documento describe los diferentes tipos de cuentas en Windows 10, explica cómo cambiar tipos de cuentas, cómo guardar y cambiar contraseñas, y otras opciones de inicio de sesión.
En este documento también se explica cómo usar una cuenta Microsoft para sincronizar su configuración personal y sus aplicaciones con otros dispositivos que utilicen Windows 10, conectar aplicaciones a cuentas y vincular contactos.
Recomendación: Utilice una cuenta conectada de Microsoft para iniciar sesión en Windows
Existen dos maneras de iniciar sesión en Windows: con una cuenta de Microsoft y con una cuenta local. HP recomienda utilizar una cuenta de Microsoft debido a las diferencias entre las dos formas.
Cuenta de Microsoft
-
Inicie sesión en Windows mediante una dirección de correo electrónico y contraseña.
-
Restablezca la contraseña o administre la cuenta con ayuda de un dispositivo diferente en cualquier momento.
-
Sincronice su configuración y sus archivos entre equipos de escritorio, portátiles y teléfonos.
-
Instale aplicaciones de escritorio y aplicaciones de Microsoft Store.
Cuenta local
-
Inicie sesión en Windows mediante un nombre de usuario y una contraseña.
-
Restablezca la contraseña o administre la cuenta.
-
Acceda a los recursos del sistema y personalice el equipo con su configuración y preferencias.
-
Instale aplicaciones de escritorio, pero no aplicaciones de Microsoft Store.
HP recomienda utilizar una "cuenta conectada" de Microsoft para iniciar sesión en Windows. No es necesario que la dirección de correo electrónico que utiliza para configurar la cuenta de Microsoft sea una dirección de correo electrónico de Microsoft o Hotmail. Cualquier dirección de correo electrónico funcionará.
Para conocer los pasos para crear una cuenta de Microsoft en Windows 10, consulte Crear una cuenta nueva.
PRECAUCIÓN:
Si utiliza una cuenta de usuario local, HP no puede recuperar o restablecer su contraseña si la pierde o la olvida.
HP recomienda enfáticamente crear un disco de restablecimiento de la contraseña para permitirle restablecer su contraseña en caso de que la olvide. Si no tiene el disco para restablecer la contraseña y la olvida, es posible que se le indique que realice una recuperación completa al estado original de fábrica. En ese caso, perderá los datos de los que no tenga una copia de seguridad en una ubicación externa. Para obtener más información sobre la creación de un disco para restablecer contraseñas, consulte Equipos de HP, tablets - Crear un disco de recuperación de la contraseña (Windows).
Tipos de cuentas de usuario en Windows 10
Existen dos tipos de cuentas de usuario en Windows 10, y cada una tiene diferentes niveles de acceso. La siguiente lista muestra los tipos de cuentas y los niveles de control de cada una.
Cuenta estándar
-
Puede ser una cuenta de usuario local o una cuenta conectada de Microsoft.
-
Permite cambiar, editar o eliminar la contraseña.
-
Permite cambiar la imagen de la cuenta.
-
No permite instalar ni abrir nuevos programas.
Cuenta de administrador
-
Puede ser una cuenta de usuario local o una cuenta conectada de Microsoft.
-
Permite crear cuentas.
-
Permite establecer y cambiar privilegios.
-
Permite cambiar la contraseña de cuentas de usuario.
-
Permite instalar y abrir ciertos programas.
Crear una cuenta nueva
Cree una cuenta nueva con Configuración de cuentas.
Usar una cuenta de Microsoft
Cuando usa una cuenta de Microsoft en Windows 10, puede realizar una gran variedad de acciones, entre las que se incluyen las siguientes.
-
Acceder a los archivos desde otros equipos y dispositivos con OneDrive.
-
Instalar aplicaciones de Microsoft Store que ya posee en otros dispositivos.
-
Vincular todos sus contactos usando la aplicación Contactos.
Acceder a los archivos desde otros dispositivos a través de OneDrive
Los archivos almacenados en OneDrive pueden visualizarse, cargarse y compartirse desde otros equipos y dispositivos. Para obtener más información, consulte Sincronizar archivos con OneDrive en Windows (en inglés) mediante el Servicio de atención al cliente de Microsoft.
Instalar sus aplicaciones en otros dispositivos
Las aplicaciones obtenidas en Microsoft Store pueden instalarse en hasta cinco equipos con Windows 10. Visite Microsoft Store para ver una lista de las aplicaciones que posee e instalarlas en otros equipos.
Vincular cuentas y contactos con la aplicación Contactos
Vincule cuentas de Twitter, Outlook, LinkedIn y otras cuentas a la aplicación Contactos, donde podrá agregar los contactos de las listas y libretas de direcciones. Vea el estado en línea de sus contactos y las diferentes maneras de interactuar con ellos.
Agregar cuentas a la aplicación Contactos
Agregue su correo electrónico, redes sociales y otras cuentas a la aplicación Contactos. Las instrucciones también funcionan para vincular cuentas a otras aplicaciones.
Agregar varias vías de contacto a un perfil
Cuando tiene varias vías para contactar con una persona, como correo electrónico y Twitter, puede agregar todos los perfiles de cada contacto en la aplicación Contactos. Todas las formas de comunicarse con un contacto aparecen en el perfil de la aplicación Contactos.
Anclar un contacto a la barra de tareas
Existen varios métodos para anclar el perfil de un contacto a la barra de tareas. Los contactos aparecen como iconos en la barra de tareas.
Cambiar la contraseña de su cuenta de Microsoft
Si conoce la contraseña de su cuenta actual de Microsoft y desea cambiarla, utilice Configuración de cuentas para cambiar su contraseña.
Configurar las preguntas de seguridad de la cuenta local
Establezca preguntas de seguridad para evitar la pérdida de acceso a la cuenta local en caso de que olvide su contraseña.
Ahora se actualizaron sus preguntas de seguridad.
Crear un disco de recuperación de la contraseña antes de que olvide la contraseña de su cuenta local
Si prefiere usar una cuenta de usuario local, HP recomienda enfáticamente crear un disco de recuperación de la contraseña para poder restablecer la contraseña. Cree el disco de restablecimiento de contraseña antes de olvidar su contraseña, mientras tenga acceso a Windows. Si no tiene el disco para restablecer la contraseña y la olvida, es posible que se le indique que realice una recuperación completa al estado original de fábrica. En ese caso, puede perder los datos de los que no tenga una copia de seguridad en una ubicación externa.
Para obtener más información acerca de cómo crear un disco para restablecer contraseñas, consulte Crear un disco para restablecer la contraseña (Windows).
Restablecer una contraseña perdida
Si olvida su contraseña, siga las instrucciones que se indican a continuación para crear (recuperar) una contraseña en Windows 10.
Restablecer la contraseña de su cuenta de Microsoft
Si olvidó la contraseña para iniciar sesión en Windows 10, puede restablecerla mediante un equipo o dispositivo con acceso a Internet. Inicie sesión en el otro dispositivo y siga las siguientes instrucciones:
-
Consulte la página web Recuperar su cuenta (en inglés) de Microsoft.
-
Introduzca el correo electrónico de su cuenta de Microsoft y, luego, haga clic en Siguiente.
-
Siga las instrucciones que aparecen en la pantalla para restablecer su contraseña.
Cuando restablezca la contraseña, podrá usar su cuenta de Microsoft con la nueva contraseña para iniciar sesión en su dispositivo con Windows 10. Asegúrese de que Windows 10 esté conectado a Internet antes de intentar iniciar sesión.
Restablezca su contraseña de cuenta de usuario local con preguntas de seguridad
Puede restablecer su contraseña olvidada respondiendo a las preguntas de seguridad que estableció cuando creó su cuenta local.
Para utilizar esta opción, debe haber configurado preguntas de seguridad de su cuenta local previamente.
Nota:
Si está usando una cuenta de usuario local, es posible que no pueda recuperar o restablecer su contraseña si la pierde o la olvida. HP recomienda utilizar una cuenta Microsoft para iniciar sesión en Windows. Con una cuenta de Microsoft, puede restablecer su contraseña mediante cualquier dispositivo conectado a Internet en cualquier momento.
Restablezca su contraseña de cuenta de usuario local con un disco de recuperación de la contraseña
Si olvidó la contraseña de su cuenta de usuario y tiene un disco para restablecer la contraseña, puede restablecer la contraseña mediante el disco para restablecer la contraseña. Busque el disco o unidad flash USB y siga estos pasos para restablecer la contraseña de la cuenta local.
Nota:
Este método se aplica solamente a cuentas locales. Un disco para restablecer la contraseña no restablece una contraseña de cuenta de Microsoft. Si no tiene un disco de restablecimiento de la contraseña, use una de las otras secciones de este documento para acceder a Windows.
Cambiar la contraseña de cuenta de usuario local desde otra cuenta de usuario
Si olvidó la contraseña de su cuenta de usuario, puede cambiar la contraseña de cuenta de usuario local con otra cuenta de administrador en el sistema. Siga estos pasos si hay otra cuenta en el sistema que tenga derechos de administrador. Tal vez necesite la ayuda del propietario de la cuenta.
Acceder a su cuenta cuando no hay otra opción disponible
Si no tiene una cuenta de Microsoft, no hay otras cuentas en Windows con derechos de administrador y no tiene un disco de restablecimiento de contraseña, intente estas otras opciones:
-
Puede realizar un reinicio de Windows para eliminar todos los archivos por completo, incluso la información de contraseña de la cuenta local, y restablecer la configuración original del equipo. Para obtener más información, consulte Equipos HP - Restablecer el equipo.
-
Llame a empresas locales de servicio técnico y reparación de equipos. Estas empresas pueden ofrecer servicios de recuperación de contraseñas.
Configurar el PIN de una cuenta
El PIN de una cuenta de Windows 10 reemplaza las contraseñas reutilizables con la combinación de un dispositivo específico y el PIN.
Configurar Windows Hello
Windows Hello le permite desbloquear los dispositivos de Windows 10 utilizando su huella digital, reconocimiento facial, PIN o contraseña de imagen. Esta tecnología es mucho más segura que las contraseñas tradicionales, ya que usted y su dispositivo proporcionan la autenticación para Windows, sus aplicaciones y sus datos.
Si su equipo tiene el hardware necesario (lector de huella digital o cámara web de IR), Windows Hello se instala automáticamente durante la instalación de Windows.
Para configurar estas funciones, vaya a PC HP - Opciones de configuración de inicio de sesión para Windows Hello (Windows).
Configurar los privilegios de administrador de una cuenta
Si una cuenta estándar requiere privilegios de administrador, puede iniciar sesión en cualquier cuenta que ya tenga privilegios de administrador y cambiar los ajustes de la cuenta.
Eliminar una contraseña de una cuenta local
Si no desea que el equipo solicite una contraseña para iniciar sesión en su cuenta local, elimine la contraseña con Configuración de cuentas.
Nota:
Si utiliza una cuenta de Microsoft, no puede eliminar la contraseña.
Agregar una contraseña a una cuenta local
Si la cuenta local no utiliza una contraseña, pero desea que el equipo solicite una contraseña para iniciar sesión en su cuenta, use Configuración de cuentas para establecer una contraseña.
Deshabilitar la solicitud de contraseña
Si no desea que el equipo solicite una contraseña para iniciar sesión para todas las cuentas de usuario, puede desactivar el requisito de contraseña.
Nota:
Si su equipo está conectado a un dominio de red, quizás no pueda desactivar la solicitud de contraseña.
Ingrese un tema para buscar en nuestra biblioteca de conocimientos
¿Con qué podemos ayudarle?
¿Necesita ayuda?