HP LaserJet 1018 and 1018s Printers, and 1020 and 1022 Printer Series - More Than One Page at a Time Feeds Through the Printer
Problema:
When you try to print or copy, more than one page at a time feeds through the product.
Solución
Try the following solutions in the order presented to resolve the issue. When one of the solutions resolves the issue, there is no need to continue troubleshooting.
nota:Some of the graphics in this document might look slightly different from your product, but the steps are the same.
Solution one: Make sure that the paper is loaded correctly
-
Remove all the paper from the input tray.
-
Inspect the paper and remove any wrinkled, folded, or damaged pages.
-
Tap the stack of paper on a flat surface to align the edges. Do not fan the paper before loading it into the input tray.
-
Pull the paper guides to their outermost position.Figura : Pull out the paper guides
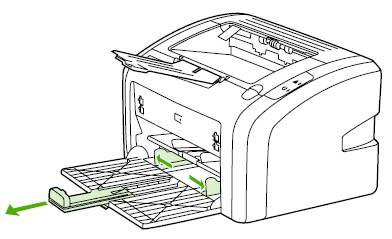
-
Load the paper with the print side down in the input tray. Make sure that you load no more than the maximum number of pages recommended for your product, as specified in the following table.ProductMaximum number of sheets of 75 g/m2 (20 lb) paperHP LaserJet 1018 and 1020 Printer Series150HP LaserJet 1022 Printer Series250
-
Push the paper guides inward until they rest firmly against the edges of the stack.Figura : Push in the paper guides
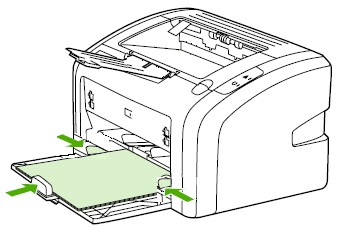
-
Try printing again.
-
If these steps resolved the issue, there is no need to continue troubleshooting.
-
If the issue persists, see the next solution.
-
Solution two: Load new paper
Follow the steps in Solution one using paper from a new ream.
-
If these steps resolved the issue, there is no need to continue troubleshooting.
-
If the issue persists, see the next solution.
Solution three: Clean or replace the pickup roller and replace the separation pad
Normal use with good paper causes wear on product parts. Using poor quality paper might require more frequent replacement of the pickup roller and separation pad.
To order a new pickup roller or separation pad, go to How to buy on hp.com.
Step one: Clean or replace the pickup roller
Follow these steps to clean or replace the pickup roller.
atención:Failure to complete these steps correctly might damage the product.
-
Press the Power switch to turn the product off.
-
Disconnect the power cord from the back of the product and from the electrical outlet.Figura : Disconnect the power cord

-
Wait for the product to cool down.
-
Open the print cartridge door, and then remove the print cartridge.
atención:
To prevent damage to the print cartridge, minimize its exposure to direct light. Cover the print cartridge with a sheet of paper.Figura : Remove the print cartridge
-
Find the pickup roller.
-
Pickup roller
Figura : Pickup roller
-
-
Release the small, white tabs on either side of the pickup roller, and then rotate the pickup roller toward the front of the product.Figura : Release the pickup roller tabs
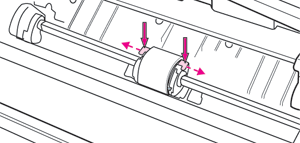
-
Gently pull the pickup roller up, and then out.Figura : Remove the pickup roller
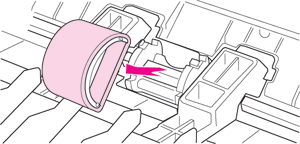
-
Use the following steps to clean the pickup roller. If you are installing a new pickup roller, skip the cleaning steps and install the new pickup roller.
-
Dab a lint-free cloth in rubbing alcohol (isopropyl alcohol), and then scrub the pickup roller.Figura : Rubbing alcohol and clean cloth

advertencia:
Rubbing alcohol is flammable. Keep the rubbing alcohol and cloth away from any open flame or heat source. Before you close the product, allow the rubbing alcohol to dry completely.nota:
In certain areas of California, air pollution control regulations restrict the use of liquid Isopropyl Alcohol (IPA) as a cleaning agent. In those areas of California, please disregard the previous recommendations and use a dry, lint-free cloth. The cloth may be moistened with water if desired. -
Use a dry, lint-free cloth to wipe the pickup roller and remove loosened dirt.Figura : Wipe the pickup roller with a dry cloth

-
Allow the pickup roller to dry completely before you reinstall it in the product.
-
-
Position the new or cleaned pickup roller in the slot. The circular and rectangular slots on each side prevent you from installing the roller incorrectly.Figura : Position the pickup roller
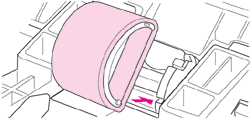
-
Rotate the top of the pickup roller away from you until both sides snap into place.Figura : Snap the pickup roller into place
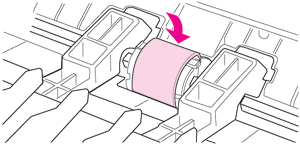
-
Reinstall the print cartridge, close the print cartridge door, and then continue to Step two: Replace the separation pad.Figura : Reinstall the print cartridge

Step two: Replace the separation pad
Follow these steps to replace the separation pad.
-
At the back of the product, unscrew the two screws holding the separation pad in place.Figura : Unscrew the separation pad screws
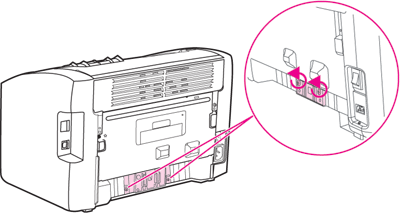
-
Pull the old separation pad out and away from the product.Figura : Remove the separation pad
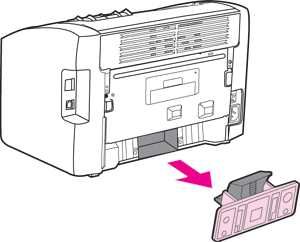
-
Insert the new separation pad, and then screw the separation pad screws into place.Figura : Insert the new separation pad and screw it into place
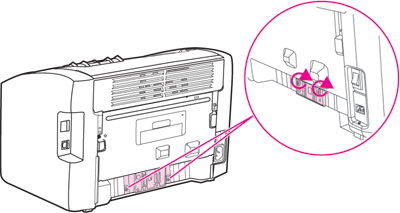
-
Reconnect the power cord to the back of the product and to the electrical outlet.Figura : Reconnect the power cord
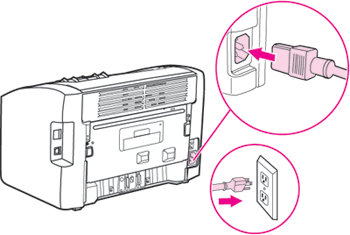
-
Press the Power switch to turn the product on.
-
Try printing again.
Cause
The following factors can cause the product to pick up more than one sheet of paper.
-
Normal wear on the pickup roller and the separation pad.
-
Residue and dust buildup on the pickup roller.
-
Humidity or damp ink might cause pages to stick together. Store paper and other media in a cool, dry place and do not print on paper that has already been printed on.
-
Too few sheets in the input tray. Keep at least 10 sheets of paper in the input tray.
-
Paper inserted too far into the input tray.
Ingrese un tema para buscar en nuestra biblioteca de conocimientos
¿Con qué podemos ayudarle?
¿Necesita ayuda?
