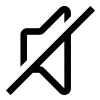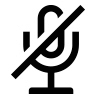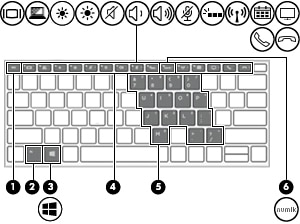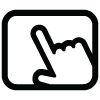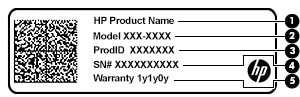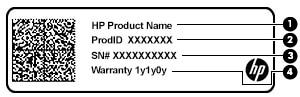Figure : Identifying the right-side components
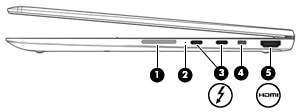
|
Component
|
Description
|
||
|
(1)
|
Volume button
|
Controls speaker volume on the computer.
|
|
|
(2)
|
Battery light
|
When AC power is connected:
When AC power is disconnected (battery not charging):
|
|
|
(3)
|

|
USB Type-C power connector and Thunderbolt ports with HP Sleep and Charge (2)
|
Connect an AC adapter that has a USB Type-C connector, supplying power to the computer and, if needed, charging the computer battery.
– and –
Connect and charge most USB devices that have a Type-C connector, such as a cell phone, camera, activity tracker, or smartwatch, and provides high-speed data transfer.
– and –
Connect a display device that has a USB Type-C connector, providing DisplayPort output.
note: note: |
|
(4)
|

|
Security cable slot
|
Attaches an optional security cable to the computer.
note: |
|
(5)
|

|
HDMI port
|
Connects an optional video or audio device, such as a high-definition television, any compatible digital or audio component, or a high-speed High Definition Multimedia Interface (HDMI) device.
|
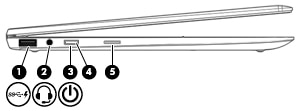
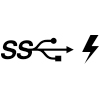


 and then select
and then select