Learn about how to setup, configure, and use the Samsung Mobile Print app for Android with a Samsung printer.
Samsung Laser printers - Use the Samsung Mobile Print app (Android)
Introduction
Download the app and connect the printer with the app
-
Make sure the printer supports mobile printing with the Samsung Mobile Print app. See the Supported printers section.
-
Configure the connection.
-
For USB connections, connect the USB cable to the printer, install the printer driver, and then add/share the printer on the PC (this MUST be done before downloading the app).
-
For network connections, connect the network cable, make sure the printer is configured to print via a network connection (print server, shared network, or Wi-Fi), and then print a test page.
-
-
Download the Samsung Mobile Print app for Android 4.0 or newer.
-
Add the printer to the printer list.USB connections
-
Open the Samsung Mobile Print app.
-
Select the Add device manually option.
-
Select SMB as the connection type, type the printer IP address, and then type the user account.
-
Make sure the USB cable is connected and then tap Search to find and add the printer.
-
Print a test page (Print > Document).
Network connections-
If using a network connection, make sure the printer and the phone are connected to the same network (same router).
-
Open the Samsung Mobile Print app.
-
Tap Select Device, or to change an existing printer selection, tap the Add icon.
-
Select RAW as the connection type, type the printer IP address, and then keep the default 9100 Port number selection.
-
Tap Search to find and add the printer.
-
Print, Scan, or Fax using the Samsung Mobile Print app (Android)
Follow the steps below to print, scan, or fax using the Samsung Mobile Print app for Android.
note:Maximum print or scan size varies depending on the media type supported by the printer.
Print using the Samsung Mobile Print app (Android)
To print using the Samsung Mobile Print app for Android, follow these steps.
-
Make sure the printer and the phone are connected to the same network (same router).
-
Open the Samsung Mobile print app and navigate to the Print tab.
-
Tap the Print icon.
-
If no device is selected, tap Select Device, and then select the printer from the device list.
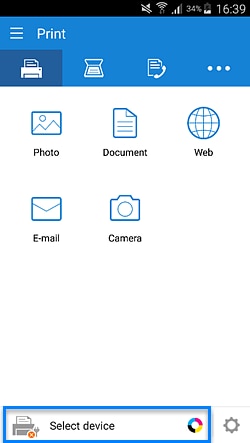
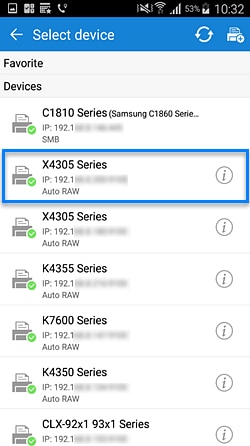
-
Select any option such as Photo or Document.
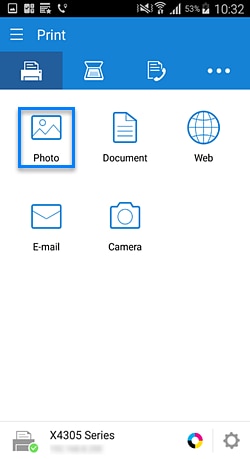
-
To print a photo, select an Album, and then select the picture.
-
To preview the image or change settings, tap Preview.
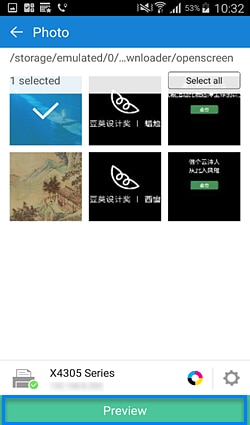
-
To edit an image or change settings, use the icons in the top of the Preview window.
-
Tap Print.
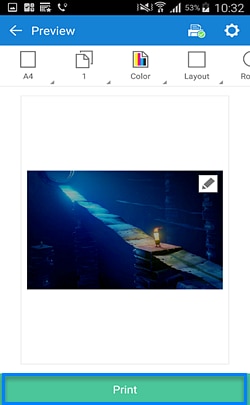
Scan using the Samsung Mobile Print app (Android)
When using the Samsung Mobile Print app for Android, you can scan from either the printer or the phone camera.
note:Scanning using the Samsung Mobile Print app is only supported on network-connected printers.
Scan using the printer
To scan from the printer using the Samsung Mobile Print app for Android, follow these steps.
-
Make sure phone and printer are connected to the same network.
-
Open the Samsung Mobile print app and navigate to the Scan tab.
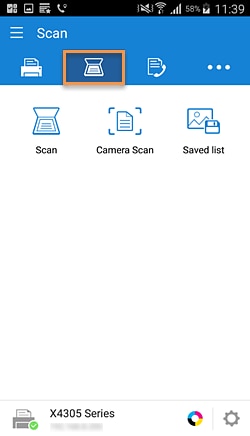
-
If no device is selected, tap Select Device, and then select the printer from the device list.
-
Tap the Scan icon.
-
Place the paper(s) to scan on the flatbed/ADF.
-
To preview the image, tap Preview.
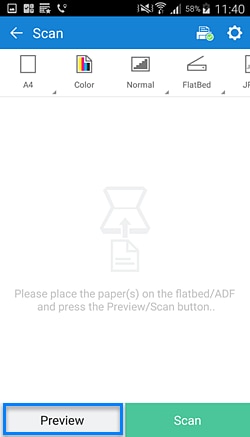
-
To edit the image or change settings, use the icons in the top of the Preview window.
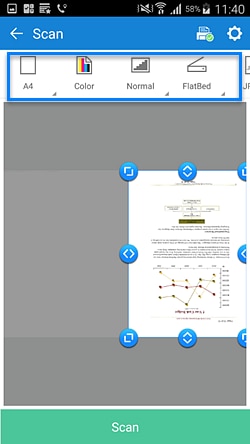
-
Tap Scan.
-
Follow the onscreen prompts and when Scan more displays, tap Yes.
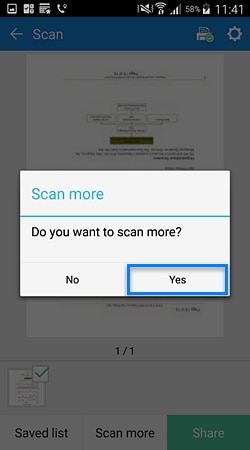
-
After the scan completes, you can also perform one or more of the following actions:
-
View the scan in the saved scan file list
-
Share the scanned file with others
-
Start a new scan
-
Quit scanning
-
Scan using the phone camera
To scan using the phone camera and the Samsung Mobile Print app for Android, follow these steps.
-
Make sure phone and printer are connected to the same network.
-
Open the Samsung Mobile print app and navigate to the Scan tab.
-
If no device is selected, tap Select Device, and then select the printer from the device list.
-
Tap the Camera Scan icon.
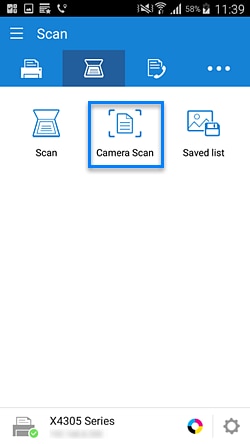
-
Tap Camera to take a photo.
-
To edit or rotate the photo, tap the Auto Edit icon.
-
When finished, tap the Auto Edit icon again.
-
On the Send Camera Scan page, tap Send for more options.
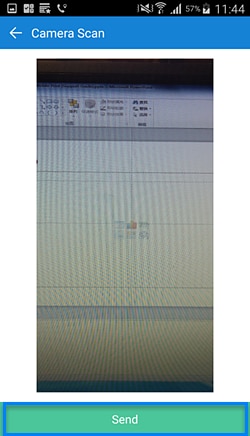
-
Tap one the following options, swipe for more option, or quit scanning:
-
Simple sharing
-
Fax
-
Print
-
Email
-
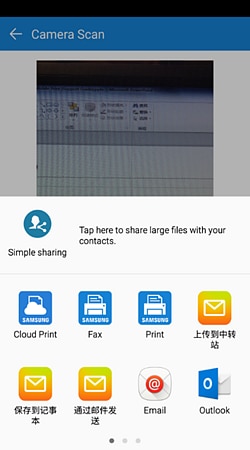
Fax using the Samsung Mobile Print app (Android)
To fax using the Samsung Mobile Print app for Android, follow these steps.
note:Faxing using the Samsung Mobile Print app is only supported on network-connected printers.
-
Make sure the phone and printer are connected to the same network.
-
Open the Samsung Mobile print app and navigate to the Fax tab.
-
Tap the Contact icon.
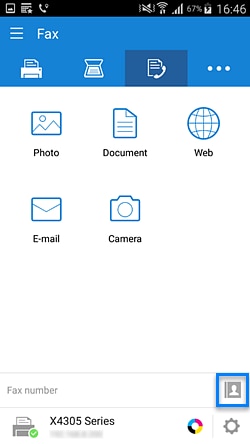
-
Select a document from the Documents list.
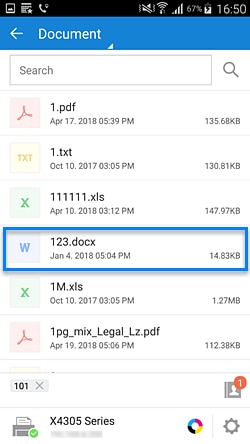
-
Tap the fax number on the footer, manually type the fax number (or select an existing contact with a fax number), and then tap OK.
-
Select the printer. If no device is selected, tap Select Device and then select the printer from the device list.
-
To preview the image or change settings, tap Preview.
-
Make sure the fax cable is connected to the printer.
-
When ready to send, tap Fax.
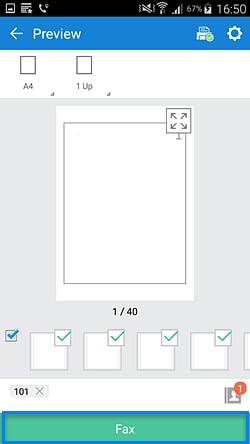
Supported printers
The following printers can use the Samsung Mobile Print app for Android.
note:For a Samsung CJX-1050W or Samsung CJX-2000FW Inkjet All-in-One, use the Samsung Mobile Print Photo app. Do not use the Samsung Mobile Print app.
-
Samsung CLP-300 Color Laser Printer series
-
Samsung CLP-310 Color Laser Printer series
-
Samsung CLP-315 Color Laser Printer series
-
Samsung CLP-320 Color Laser Printer series
-
Samsung CLP-321 Color Laser Printer series
-
Samsung CLP-325 Color Laser Printer series
-
Samsung CLP-326 Color Laser Printer series
-
Samsung CLP-350 Color Laser Printer series
-
Samsung CLP-360 Color Laser Printer series
-
Samsung CLP-610 Color Laser Printer series
-
Samsung CLP-620 Color Laser Printer series
-
Samsung CLP-660 Color Laser Printer series
-
Samsung CLP-670 Color Laser Printer series
-
Samsung CLP-680 Color Laser Printer series
-
Samsung CLP-770 Color Laser Printer series
-
Samsung CLP-775 Color Laser Printer series
-
Samsung CLX-2160 Color Laser Multifunction Printer series
-
Samsung CLX-2161 Color Laser Multifunction Printer series
-
Samsung CLX-3160 Color Laser Multifunction Printer series
-
Samsung CLX-3170 Color Laser Multifunction Printer series
-
Samsung CLX-3175 Color Laser Multifunction Printer series
-
Samsung CLX-3176 Color Laser Multifunction Printer series
-
Samsung CLX-3180 Color Laser Multifunction Printer series
-
Samsung CLX-3185 Color Laser Multifunction Printer series
-
Samsung CLX-3186 Color Laser Multifunction Printer series
-
Samsung CLX-8380 Color Laser Multifunction Printer series
-
Samsung CLX-8385 Color Laser Multifunction Printer series
-
Samsung ML-1865W Laser Printer
-
Samsung ML-2150 Laser Printer series
-
Samsung ML-2160 Laser Printer series
-
Samsung ML-2165 Laser Printer series
-
Samsung ML-2250 Laser Printer series
-
Samsung ML-2525 Laser Printer series
-
Samsung ML-2570 Laser Printer series
-
Samsung ML-2571 Laser Printer series
-
Samsung ML-2577 Laser Printer series
-
Samsung ML-2580 Laser Printer series
-
Samsung ML-2850 Laser Printer series
-
Samsung ML-2851 Laser Printer series
-
Samsung ML-2852 Laser Printer series
-
Samsung ML-2853 Laser Printer series
-
Samsung ML-2855 Laser Printer series
-
Samsung ML-2950 Laser Printer series
-
Samsung ML-3051 Laser Printer series
-
Samsung ML-3057 Laser Printer series
-
Samsung ML-3300 Laser Printer series
-
Samsung ML-3310 Laser Printer series
-
Samsung ML-3312 Laser Printer series
-
Samsung ML-3470 Laser Printer series
-
Samsung ML-3471 Laser Printer series
-
Samsung ML-3472 Laser Printer series
-
Samsung ML-3473 Laser Printer series
-
Samsung ML-3475 Laser Printer series
-
Samsung ML-3710 Laser Printer series
-
Samsung ML-3712 Laser Printer series
-
Samsung ML-4050 Laser Printer series
-
Samsung ML-4051 Laser Printer series
-
Samsung ML-4055 Laser Printer series
-
Samsung ML-4550 Laser Printer series
-
Samsung ML-4551 Laser Printer series
-
Samsung ML-4552 Laser Printer series
-
Samsung ML-4555 Laser Printer series
-
Samsung ML-4557 Laser Printer series
-
Samsung MultiXpress CLX-8540 Color Laser Multifunction Printer series
-
Samsung MultiXpress CLX-9201 Laser Multifunction Printer series
-
Samsung MultiXpress CLX-9251 Laser Multifunction Printer series
-
Samsung MultiXpress CLX-9252 Laser Multifunction Printer series
-
Samsung MultiXpress CLX-9301 Laser Multifunction Printer series
-
Samsung MultiXpress CLX-9352 Laser Multifunction Printer series
-
Samsung MultiXpress SCX-6545 Laser Multifunction Printer series
-
Samsung MultiXpress SCX-6555 Laser Multifunction Printer series
-
Samsung MultiXpress SCX-8030 Laser Multifunction Printer series
-
Samsung MultiXpress SCX-8040 Laser Multifunction Printer series
-
Samsung MultiXpress SCX-8123 Laser Multifunction Printer series
-
Samsung MultiXpress SCX-8128 Laser Multifunction Printer series
-
Samsung MultiXpress SL-M4370 Laser Multifunction Printer series
-
Samsung MultiXpress SL-M5370 Laser Multifunction Printer series
-
Samsung ProXpress SL-C4821 Color Laser Printer series
-
Samsung ProXpress SL-M4580 Laser Multifunction Printer series
-
Samsung SCX-1490 Laser Multifunction Printer series
-
Samsung SCX-2000 Laser Multifunction Printer series
-
Samsung SCX-3200 Laser Multifunction Printer series
-
Samsung SCX-3201 Laser Multifunction Printer series
-
Samsung SCX-3205 Laser Multifunction Printer series
-
Samsung SCX-3206 Laser Multifunction Printer series
-
Samsung SCX-3208 Laser Multifunction Printer series
-
Samsung SCX-3400 Laser Multifunction Printer series
-
Samsung SCX-3401 Laser Multifunction Printer series
-
Samsung SCX-3405 Laser Multifunction Printer series
-
Samsung SCX-3406 Laser Multifunction Printer series
-
Samsung SCX-3407 Laser Multifunction Printer series
-
Samsung SCX-4021 Laser Multifunction Printer series
-
Samsung SCX-4321 Laser Multifunction Printer series
-
Samsung SCX-4521 Laser Multifunction Printer series
-
Samsung SCX-4621 Laser Multifunction Printer series
-
Samsung SCX-4623 Laser Multifunction Printer series
-
Samsung SCX-4701 Laser Multifunction Printer series
-
Samsung SCX-4705 Laser Multifunction Printer series
-
Samsung SCX-4720 Laser Multifunction Printer series
-
Samsung SCX-4725 Laser Multifunction Printer series
-
Samsung SCX-4726 Laser Multifunction Printer series
-
Samsung SCX-4727 Laser Multifunction Printer series
-
Samsung SCX-4728 Laser Multifunction Printer series
-
Samsung SCX-4729 Laser Multifunction Printer series
-
Samsung SCX-4821 Laser Multifunction Printer series
-
Samsung SCX-4824 Laser Multifunction Printer series
-
Samsung SCX-4833 Laser Multifunction Printer series
-
Samsung SCX-5235 Laser Multifunction Printer series
-
Samsung SCX-5535 Laser Multifunction Printer series
-
Samsung SCX-5635 Laser Multifunction Printer series
-
Samsung SCX-5637 Laser Multifunction Printer series
-
Samsung SCX-5735 Laser Multifunction Printer series
-
Samsung SCX-5735FN Laser Multifunction Printer series
-
Samsung SCX-5737 Laser Multifunction Printer series
-
Samsung SCX-5835 Laser Multifunction Printer series
-
Samsung SCX-5935 Laser Multifunction Printer series
-
Samsung SF-650 Laser Multifunction Printer series
-
Samsung SF-760 Laser Multifunction Printer series
-
Samsung Xpress SL-C410 Color Laser Printer series
-
Samsung Xpress SL-C460 Color Laser Multifunction Printer series
-
Samsung Xpress SL-C1404 Color Laser Printer series
-
Samsung Xpress SL-C1453 Color Laser Multifunction Printer series
-
Samsung Xpress SL-C1454 Color Laser Multifunction Printer series
-
Samsung Xpress SL-C1810 Color Laser Printer series
-
Samsung Xpress SL-C1860 Color Laser Multifunction Printer series
-
Samsung Xpress SL-C2620 Color Laser Printer series
-
Samsung Xpress SL-C2670 Color Laser Multifunction Printer series
-
Samsung Xpress SL-M2020 Laser Printer series
-
Samsung Xpress SL-M2070 Laser Multifunction Printer series
-
Samsung Xpress SL-M2830 Laser Printer series
-
Samsung Xpress SL-M2835 Laser Printer series
-
Samsung Xpress SL-M2836 Laser Printer series
-
Samsung Xpress SL-M2880 Laser Multifunction Printer series
-
Samsung Xpress SL-M2885 Laser Multifunction Printer series
-
Samsung Xpress SL-M2886 Laser Multifunction Printer series
-
Samsung Xpress SL-M2620 Laser Printer series
-
Samsung Xpress SL-M2621 Laser Printer series
-
Samsung Xpress SL-M2625 Laser Printer series
-
Samsung Xpress SL-M2626 Laser Printer series
-
Samsung Xpress SL-M2820 Laser Printer series
-
Samsung Xpress SL-M2821 Laser Printer series
-
Samsung Xpress SL-M2825 Laser Printer series
-
Samsung Xpress SL-M2826 Laser Printer series
-
Samsung Xpress SL-M2670 Laser Multifunction Printer series
-
Samsung Xpress SL-M2671 Laser Multifunction Printer series
-
Samsung Xpress SL-M2675 Laser Multifunction Printer series
-
Samsung Xpress SL-M2676 Laser Multifunction Printer series
-
Samsung Xpress SL-M2870 Laser Multifunction Printer series
-
Samsung Xpress SL-M2871 Laser Multifunction Printer series
-
Samsung Xpress SL-M2875 Laser Multifunction Printer series
-
Samsung Xpress SL-M2876 Laser Multifunction Printer series
Enter a topic to search our knowledge library
What can we help you with?
Need Help?
