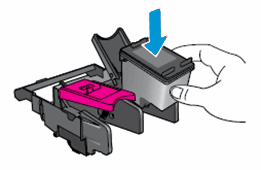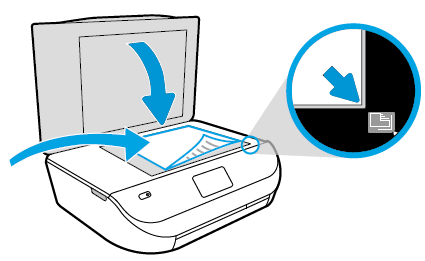This document is for HP DeskJet Ink Advantage 5275, 5276 and 5278, and OfficeJet 5212, 5220, 5222, 5230, 5232, 5252, 5255, 5258, and 5264 All-in-One printers.
This document contains steps for replacing the ink cartridges.
note:If you are enrolled in the HP Instant Ink program, you receive special HP Instant Ink cartridges. Some HP Instant Ink cartridges are larger than standard ink cartridges, but they fit in the carriage in the same way. HP Instant Ink is not available in all countries/regions or for all printer models. For more information, go to HP Instant Ink.

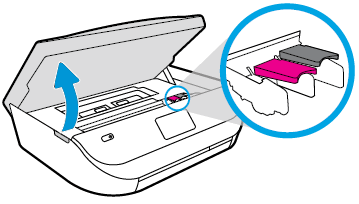
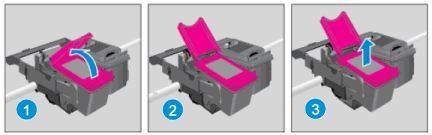
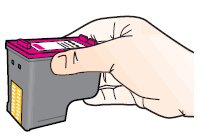
caution:Do not touch the copper-colored contacts or the ink nozzles. Do not replace the protective tape on the contacts. Handling these parts can result in clogs, ink failure, and bad electrical connections.

note:Install the color ink cartridge on the left and the black ink cartridge on the right.