note:
This feature is not available for the machine that does not support the network interface.
Make sure the printer driver is installed on your computer using the software CD, since the printer driver includes the scan program.
Before the first use, find the application HP M436 Scan to PC Setup and follow these steps.
-
Select the Windows icon in the lower left portion of the screen.
-
Select All Programs.
-
Select the HP or HP Printers folder.
-
Select the HP LaserJet MFP M436 folder.
-
Select the HP M436 Scan to PC Setup application.
-
Select Add Device.
-
Available network devices will be shown.
-
Add the device(s) you wish to use.
Follow these steps to scan from a network connected machine.
-
Place a single document face down on the document glass, or load the documents face up into the document feeder.
-
Select

(Scan) >
Scan To PC.
note:
If you see Not Available message, check the port connection.
-
Select your registered computer ID, and enter the Password if necessary.
-
Select the option you want and press OK.
-
Scanning begins.
note:
Scanned image is saved in computer’s C:\Users\users name\My Documents. The saved folder may differ, depending on your operating system or the application you are using.
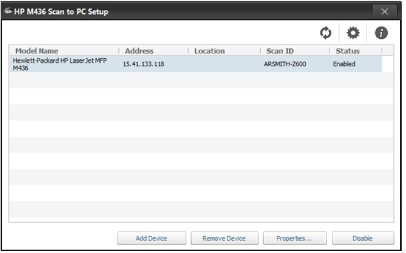

 (scan) >
(scan) > 