This document applies to HP and Compaq PCs with a Thunderbolt port.
HP PCs - Connecting Thunderbolt Devices
About Thunderbolt
Thunderbolt is a high-speed Input/Output (I/O) technology that enables the computer to connect to up to six devices through a single connector. Data and display signals can be carried over one Thunderbolt cable at the same time.
To use a Thunderbolt device with your HP or Compaq computer, you must have the following:
-
A computer with a Thunderbolt port. The Thunderbolt port is compatible with Mini DisplayPort, enabling you to connect to native DisplayPort devices.
-
A Thunderbolt device.
note:
HP recommends using Thunderbolt devices that are certified to work with Windows. For more information, see the next section, About Thunderbolt compatibility
About Thunderbolt compatibility
Thunderbolt devices can be certified to work with the Windows operating system, Mac OS, or both Windows and Mac OS. By default, HP and Compaq computers are configured to recognize only Thunderbolt devices that are certified to work with Windows. For a list of Thunderbolt devices and their operating system certifications, go to https://thunderbolttechnology.net/products.
note:Check the device manufacturer's Web site for any known issues and for a Windows driver before connecting a Thunderbolt device to the computer. Some devices listed as certified for Windows may still require you to configure the firmware or download and install a Windows driver before they are recognized by your computer. This situation can happen when a device was recently certified for Windows, after your device was manufactured. Operating system compatibility cannot be updated on Thunderbolt devices after they are manufactured.
To configure the Thunderbolt firmware on the computer and use a non-Windows certified device with an HP Spectre XT TouchSmart 15-40xx or 15-41xx Ultrabook, see Configuring the Thunderbolt firmware on an HP Spectre XT TouchSmart 15-40xx or 15-41xx Ultrabook.
note:A device that is not certified for Windows may not be recognized by the computer, even after configuring the firmware. Using a non-Windows certified Thunderbolt device can cause performance issues, including intermittent drops in connectivity and data loss. Check the device manufacturer's Web site for any known issues and install a Windows driver if one is available.
Troubleshooting issues with Thunderbolt
Use the following sections to troubleshoot problems with Thunderbolt.
Configuring the Thunderbolt firmware on an HP Spectre XT TouchSmart 15-40xx or 15-41xx Ultrabook
By default, an HP Spectre XT TouchSmart 15-40xx or 15-41xx Ultrabook does not recognize Thunderbolt products that are not certified for Windows. If you wish to use a non-Windows certified Thunderbolt device with this computer, you can configure the Thunderbolt firmware on the computer.
note:A non-Windows certified device may not be recognized by the computer, even after configuring the firmware on the computer. Using a non-Windows certified Thunderbolt device can cause performance issues, including intermittent drops in connectivity and data loss.
Follow these steps to configure the firmware on an HP Spectre XT TouchSmart 15-40xx or 15-41xx Ultrabook:
-
Click Run to open the utility.
-
Click Next.Figure : Thunderbolt Configuration Utility
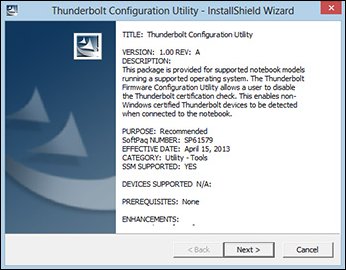
-
Accept the terms of the license agreement, and then click Next on this window and the next window.Figure : End User License Agreement
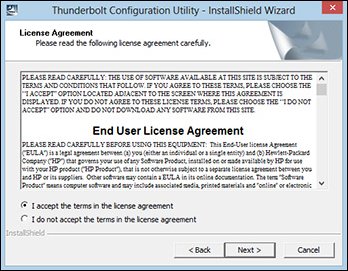
-
Click Continue.Figure : Welcome to the Thunderbolt Firmware configuration utility
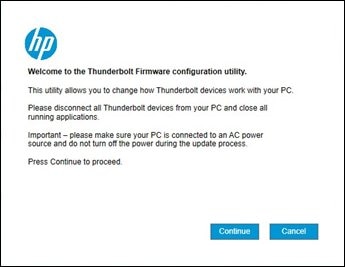
-
Check the current firmware configuration. If you want to change the configuration, click Continue.Figure : Current Thunderbolt Firmware configuration
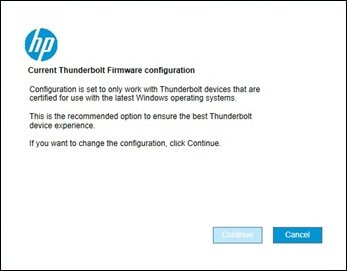
-
Select Configure your PC to work with any Thunderbolt devices to enable the Thunderbolt firmware to work with non-Windows certified devices. Then click Continue.Figure : Choose a configuration
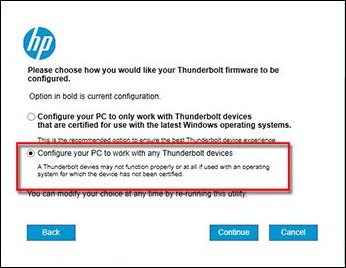
-
Click Finish to exit the configuration utility and restart the computer.Figure : Configuration complete
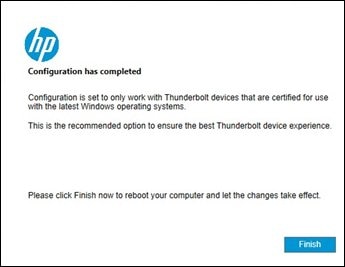 When the computer restarts, the Thunderbolt port is now configured.
When the computer restarts, the Thunderbolt port is now configured.note:
If the device is not recognized after configuring the Thunderbolt port, check the device manufacturer's Web site for any known issues and install a Windows driver if one is available.
Enter a topic to search our knowledge library
What can we help you with?
Need Help?
