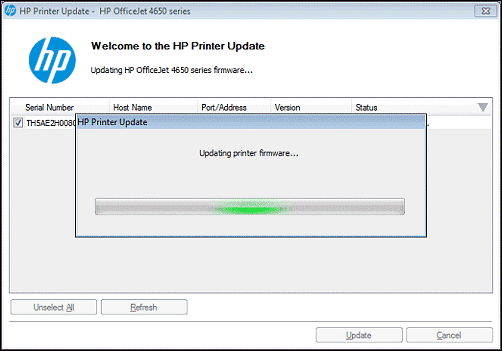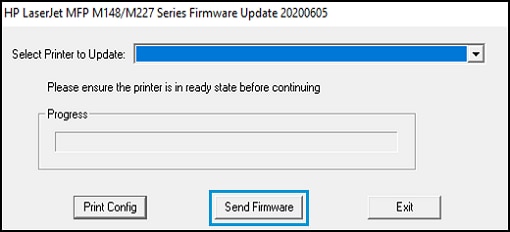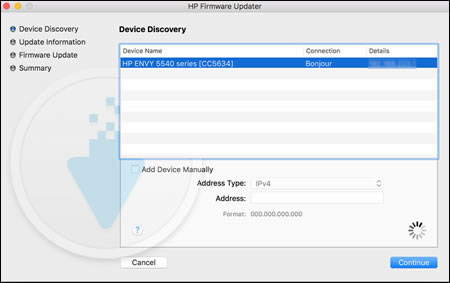This document is for HP Officejet Pro 8500 (A909g,h,n) and Officejet Pro 8500A (A910a,d,g,k,n) All-in-One printers.
The touchscreen does not respond when you try to use the printer.
note:Make sure that the USB and Ethernet cables are removed from the rear of the printer, and that there are no memory cards inserted into the printer.
 ) to display the second navigation screen.
) to display the second navigation screen.
 ).
).
 ) to scroll to and touch
) to scroll to and touch