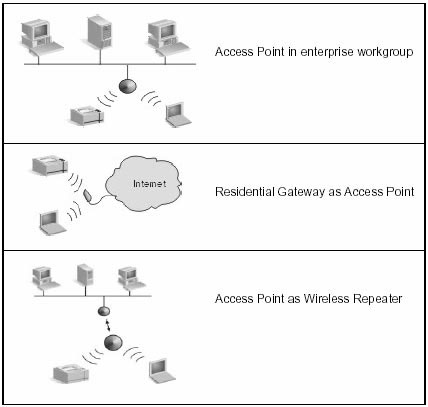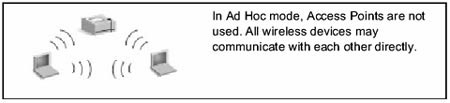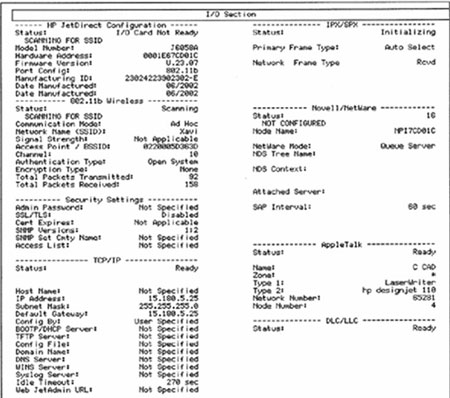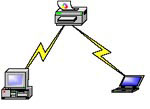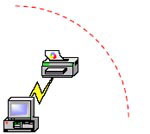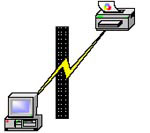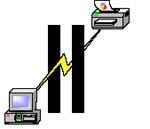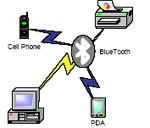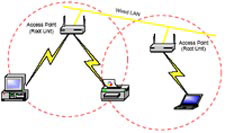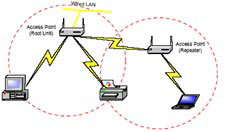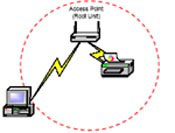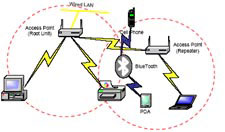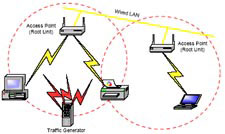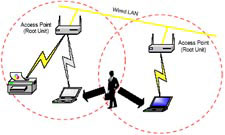This document is intended to provide an overview of wireless network connections in HP Designjet printers
by using HP Jetdirect wireless print servers (Jetdirect 380x and Jetdirect 680n).
note:The HP Jetdirect 680n wireless print server has been discontinued and is no longer available. There is no replacement at this time that will currently work for the 10ps/20ps/50ps, 500/800 series or the 5500 series. The information for using a wireless Jetdirect 680n is still included in this document, although the 680n has been discontinued.
The following combinations of HP Designjets and wireless Jetdirects are currently supported:
|
HP Designjet printer
|
Compatible wireless Jetdirect print servers
|
|
10ps/20ps/50ps
500 and 800 series
5500 series
note: |
Jetdirect 680n (J6058A)
note: |
|
100, 100plus, 120 series, 30 series and 130 series
|
Jetdirect 380x (J6061A)
|