When you have any print-quality problem:
-
To achieve the best performance from your printer, use only genuine manufacturer's supplies and accessories, whose reliability and performance have been thoroughly tested to give trouble-free performance and best-quality prints.
-
Make sure that the paper type selected in the front panel is the same as the paper type loaded into the printer. To check this, use the View loaded paper key
 on
the front panel. At the same time, check that the paper type has been calibrated.
Also make sure that the paper type selected in your software is the same as
the paper type loaded into the printer.
on
the front panel. At the same time, check that the paper type has been calibrated.
Also make sure that the paper type selected in your software is the same as
the paper type loaded into the printer.
Przestroga:
If you have the wrong paper type selected, you could experience poor print quality and incorrect colors, and perhaps even damage to the printheads. -
Check that you are using the most appropriate print-quality settings for your purposes. You are likely to see lower print quality if you have moved the print-quality slider to the 'Speed' end of the scale, or set the custom quality level to Fast.
-
Check that your environmental conditions (temperature, humidity) are in the recommended range.
-
Check that your ink cartridges and printheads have not passed their expiration dates.



 , then
, then 



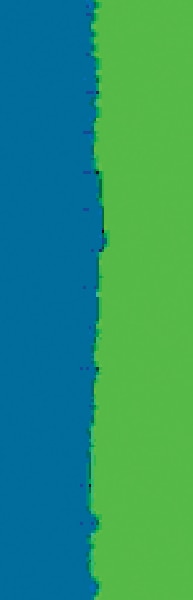

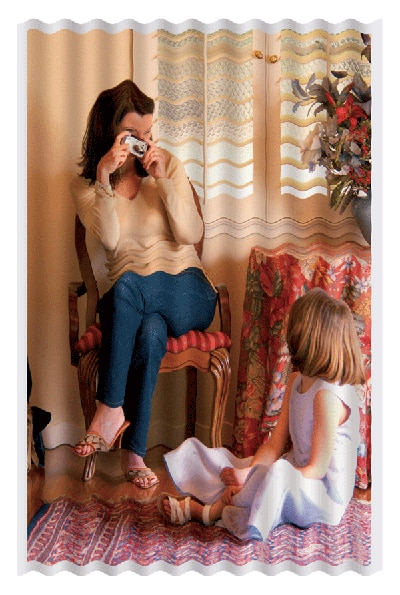


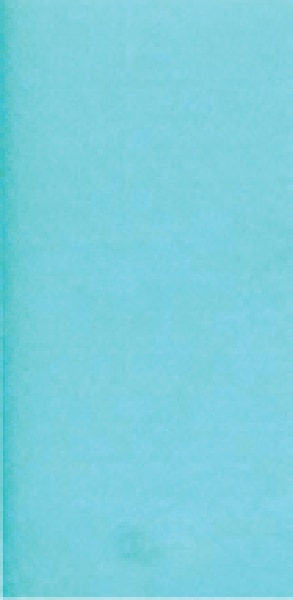

 , select
, select  , then
, then 


