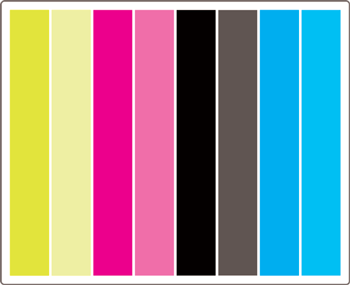이미지 진단 인쇄에는 인쇄 품질 문제를 확인하기 위해 고안된 몇 가지 패턴이 있습니다. 이미지 진단 인쇄는 인쇄 품질에 문제가 있는지 여부를 확인하고 문제가 있다면 원인은 무엇이며 어떻게 해결해야 할 것인지를 파악할 때 유용합니다.
이미지 진단 인쇄를 사용하기 전에 적절한 인쇄 품질 설정을 사용하고 있는지 확인합니다.
이미지 진단 인쇄를 인쇄하려면
-
A3 크기(29.7 × 42 cm = 11.7 × 16.5 인치)보다 큰 용지를 프린터에 넣었는지 확인합니다. 문제 발견 시 사용했던 용지와 같은 종류를 사용하십시오.
-
문제 발견 시 사용했던 인쇄 품질 설정과 전면 패널 설정이 같은지 확인합니다. 이미지 진단 인쇄에서 도면/텍스트와 이미지의 유일한 차이는 파트 2에서 이미지가 잉크를 더 많이 사용하므로 색상이 어둡게 나타난다는 점입니다.이미지를 선택한 경우에는 이미지 진단 인쇄를 하는데 2분 정도가 걸리며 도면/텍스트를 선택한 경우에는 용지 종류에 따라 이보다 시간이 적게 걸립니다.
-
프린터의 전면 패널에서
 아이콘을 선택한 다음 내부 인쇄 > 이미지 진단 인쇄 > 도면/텍스트에 최적화 또는 이미지에 최적화를 선택합니다.
사진 : 이미지 진단 인쇄
아이콘을 선택한 다음 내부 인쇄 > 이미지 진단 인쇄 > 도면/텍스트에 최적화 또는 이미지에 최적화를 선택합니다.
사진 : 이미지 진단 인쇄
인쇄 준비가 끝나면 이미지 진단 인쇄 결과을(를) 참조하십시오.