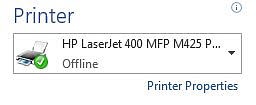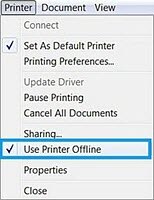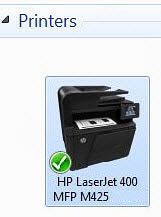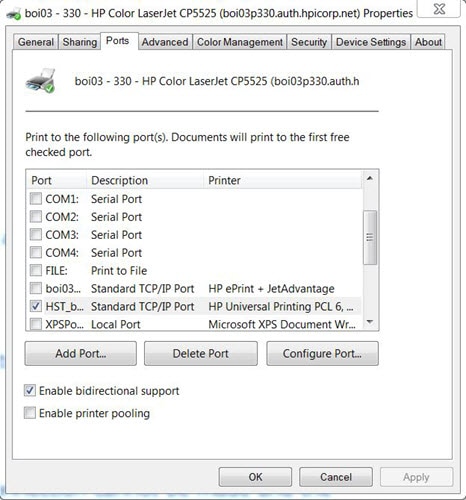Η κατάσταση του εκτυπωτή είναι "Εκτός σύνδεσης (offline)" στον υπολογιστή και ο εκτυπωτής δεν μπορεί να εκτυπώσει σε έναν εκτυπωτή HP LaserJet Pro συνδεδεμένο σε δίκτυο στα Windows. Για εκτυπωτές συνδεδεμένους με καλώδιο USB, μεταβείτε στο θέμα Κατάσταση του εκτυπωτή "Εκτός σύνδεσης (offline)" όταν προσπαθείτε να εκτυπώσετε μέσω μιας σύνδεσης δικτύου στα Windows .
σημείωση:Ο όρος "Εκτός σύνδεσης (offline)" συνήθως υποδεικνύει ότι ο υπολογιστής δεν μπορεί να επικοινωνήσει με τον εκτυπωτή, επειδή είναι απενεργοποιημένος, το καλώδιο δικτύου είναι αποσυνδεδεμένο ή ο εκτυπωτής έχει ρυθμιστεί σε Χρήση εκτυπωτή εκτός σύνδεσης (offline).
Τα παρακάτω συμπτώματα ενδέχεται επίσης να υπάρχουν:
-
Ο εκτυπωτής δεν αποκρίνεται
-
Τα εικονίδια του εκτυπωτή είναι εκτός σύνδεσης ή απενεργοποιημένα
-
Δεν είναι δυνατός ο εντοπισμός εκτυπωτών/άλλων συσκευών στο δίκτυο
-
Η κοινή χρήση αρχείων και εκτυπωτή είναι απενεργοποιημένη
-
Η διεύθυνση IP της θύρας δικτύου έχει αλλάξει ή έχει γίνει επαναφορά της
-
Το δίκτυο χάνει τη σύνδεση με τον εκτυπωτή μόλις μεταβεί σε κατάσταση αναμονής
Κατάσταση εκτυπωτή "Εκτός σύνδεσης (offline)" σε συσκευές και εκτυπωτές
Εικόνα : Κατάσταση εκτυπωτή "Εκτός σύνδεσης (offline)" σε συσκευές και εκτυπωτές