Αυτό το έγγραφο είναι για τους εκτυπωτές HP Officejet Pro 8500A e-All-in-One.
Διόρθωση προβλημάτων ποιότητας εκτύπωσης για τη σειρά εκτυπωτών HP Officejet Pro 8500A e-All-in-One
Η ποιότητα του εκτυπωμένου εγγράφου ή της εκτυπωμένης φωτογραφίας δεν είναι η αναμενόμενη. Οι διαδικασίες που παρουσιάζονται σε αυτό το έγγραφο σας βοηθούν να λύσετε προβλήματα σε εκτυπώσεις που εμφανίζουν ραβδώσεις ή ξεθωριασμένα χρώματα, σε εκτυπώσεις όπου το μαύρο ή κάποιο άλλο χρώμα δεν εκτυπώνεται, σε έγγραφα με θαμπό κείμενο, σε εκτυπώσεις με ραβδώσεις ή μουτζούρες, καθώς και άλλα προβλήματα της ποιότητας εκτύπωσης.
Για ορισμένες από τις παρακάτω λύσεις απαιτείται το πλήρες λογισμικό HP. Εάν δεν εγκαταστήσατε το πλήρες λογισμικό μαζί με τον εκτυπωτή σας, κάντε κλικ εδώ για να μεταβείτε στη σελίδα λογισμικού και προγραμμάτων οδήγησης και, στη συνέχεια, κάντε λήψη και εγκατάσταση του λογισμικού πλήρων λειτουργιών.
Λύση 1: Χρήση γνήσιων δοχείων HP
Η HP συνιστά τη χρήση αυθεντικών αναλώσιμων μελάνης ή γραφίτη HP. Η HP δεν εγγυάται την ποιότητα ή την αξιοπιστία των δοχείων τρίτων κατασκευαστών ή των ξαναγεμισμένων δοχείων. Αν δεν χρησιμοποιείτε γνήσια δοχεία μελάνης HP, τα βήματα σε αυτό το έγγραφο μπορεί να μην επιλύσουν το πρόβλημα που αντιμετωπίζετε. Για να ελέγξετε την αυθεντικότητα των δοχείων μελάνης που διαθέτετε, μεταβείτε στην ιστοσελίδα της HP για προστασία από πλαστά προϊόντα (στα Αγγλικά).
Επισκεφθείτε το HP SureSupply για να ελέγξετε τη συμβατότητα του δοχείου μελάνης/γραφίτη ή για να αγοράσετε ανταλλακτικά δοχεία και άλλα αναλώσιμα.
-
Μεταβείτε στην τοποθεσία HP SureSupply.
-
Αν χρειαστεί, επιλέξτε τη χώρα/περιοχή σας.Εικόνα : Επιλογή χώρας/περιοχής
-
Ακολουθήστε τις οδηγίες που εμφανίζονται στην οθόνη για να παραγγείλετε νέα αναλώσιμα ή για να ελέγξετε τη συμβατότητα των δοχείων με τον εκτυπωτή σας.
Μπορείτε, επίσης, να αγοράσετε γνήσια δοχεία και αναλώσιμα HP από άλλα καταστήματα λιανικής.
Λύση 2: Έλεγχος του χαρτιού
Ακολουθήστε τις παρακάτω οδηγίες για να βεβαιωθείτε ότι το χαρτί που χρησιμοποιείτε είναι κατάλληλο για την εργασία εκτύπωσης. Εάν δεν είναι, τοποθετήστε κατάλληλο τύπο χαρτιού στον εκτυπωτή.
-
Τοποθετήστε το χαρτί στο δίσκο εισόδου με την πλευρά εκτύπωσης προς τα κάτω. Πολλοί τύποι χαρτιού έχουν πλευρά εκτύπωσης και πλευρά μη εκτύπωσης, όπως το φωτογραφικό χαρτί και άλλα ειδικά μέσα. Συνήθως η λεία πλευρά είναι η πλευρά εκτύπωσης. Ορισμένες φορές η πλευρά μη εκτύπωσης φέρει ένα λογότυπο του κατασκευαστή του χαρτιού.
-
Μην χρησιμοποιείτε τσαλακωμένο ή τσακισμένο χαρτί. Τοποθετείτε στη συσκευή μόνο καθαρό, ατσαλάκωτο χαρτί.Εικόνα : Μην χρησιμοποιείτε τσαλακωμένο χαρτί
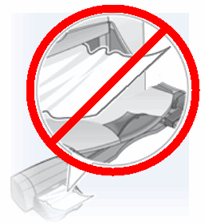
-
Χρησιμοποιήστε τον κατάλληλο τύπο χαρτιού για το έργο σας.
-
Για καθημερινά έγγραφα κειμένου, το απλό χαρτί με τεχνολογία ColorLok είναι η ιδανική επιλογή. Το χαρτί με τεχνολογία ColorLok είναι ένα πρότυπο χαρτί απόλυτα συμβατό με τη μελάνη HP.Εικόνα : Για την εκτύπωση κειμένου συνιστάται η χρήση απλού χαρτιού με τεχνολογία ColorLok

-
Για έγγραφα με πυκνή εκτύπωση, όπως γραφικά υψηλής αντίθεσης ή φωτογραφίες, χρησιμοποιήστε το φωτογραφικό χαρτί HP Advanced Photo Paper για βέλτιστα αποτελέσματα.
-
Ορισμένα χαρτιά μπορεί να μην απορροφούν τη μελάνη εξίσου καλά με άλλα. Αν τα αντίτυπα μουτζουρώνουν εύκολα, βεβαιωθείτε ότι χρησιμοποιείτε ένα προτεινόμενο χαρτί.
-
-
Φυλάσσετε το φωτογραφικό χαρτί στην αρχική του συσκευασία εντός πλαστικής σακούλας που ανοίγει και κλείνει. Φυλάσσετε το χαρτί σε επίπεδη επιφάνεια σε δροσερό, ξηρό μέρος. Τοποθετείτε 10-20 φύλλα φωτογραφικού χαρτιού μόνο όταν πρόκειται να εκτυπώσετε. Τοποθετείτε το χαρτί που δεν χρησιμοποιήσατε και πάλι στη συσκευασία.
-
Δοκιμάστε να χρησιμοποιήσετε άλλο χαρτί. Έτσι διαπιστώνετε αν το πρόβλημα οφείλεται στο χαρτί.
σημείωση:Η χρήση ακατάλληλου χαρτιού συνήθως προκαλεί κάθετες γραμμές στις εκτυπώσεις. Εάν το πρόβλημα εμφανίζεται σε αντίγραφο, τότε μάλλον η γυάλινη επιφάνεια σάρωσης δεν είναι καθαρή. Για να διορθώσετε το πρόβλημα με τις κάθετες γραμμές, μην αντικαταστήσετε τα δοχεία.
|
Παραδείγματα οριζόντιων και κάθετων γραμμών στην εκτύπωση
|
|
|
Εικόνα : Οριζόντιες γραμμές στην εκτύπωση
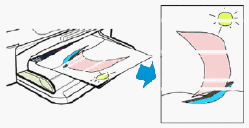
|
Εάν η εκτύπωση περιέχει οριζόντιες γραμμές ή έχει άλλα προβλήματα ποιότητας εκτός από τις κάθετες γραμμές, συνεχίστε με τα παρακάτω βήματα αντιμετώπισης προβλημάτων.
|
|
Εικόνα : Κάθετες γραμμές στην εκτύπωση
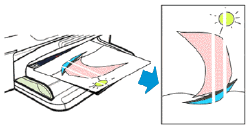
|
Μην αντικαταστήσετε τα δοχεία εάν εμφανίζονται κάθετες γραμμές στην εκτύπωση. Ελέγξτε το χαρτί όπως περιγράφεται παραπάνω στο έγγραφο ή αναζητήστε ένα έγγραφο που καλύπτει το πρόβλημα.
|
Αφού ακολουθήσετε τις προηγούμενες οδηγίες, προσπαθήστε να εκτυπώσετε ξανά.
Λύση 3: Έλεγχος των ρυθμίσεων εκτύπωσης
Ακολουθήστε αυτά τα βήματα για να ελέγξετε τις ρυθμίσεις εκτύπωσης, ώστε να βεβαιωθείτε ότι είναι κατάλληλες για την εργασία εκτύπωσης.
Σε αυτό το βίντεο παρουσιάζεται ο τρόπος ελέγχου των ρυθμίσεων εκτύπωσης στον εκτυπωτή HP Officejet Pro 8500A Αll-in-One
Βήμα 1: Έλεγχος των ρυθμίσεων ποιότητας εκτύπωσης
Ακολουθήστε αυτά τα βήματα για να ελέγξετε τις ρυθμίσεις ποιότητας εκτύπωσης.
-
Στο πρόγραμμα λογισμικού με το οποίο προσπαθείτε να εκτυπώσετε, πατήστε Αρχείο και έπειτα Εκτύπωση. Ανοίγει το παράθυρο διαλόγου Εκτύπωση.
-
Επιλέξτε τον εκτυπωτή σας από το αναπτυσσόμενο μενού Όνομα και στη συνέχεια πατήστε Ιδιότητες. Εμφανίζεται το παράθυρο διαλόγου Ιδιότητες.
-
Πατήστε την καρτέλα Χαρτί/Ποιότητα.
-
Στην περιοχή Προέλευση χαρτιού, επιλέξτε Δίσκος 1 ή Δίσκος 2.
-
Δείτε τις παρακάτω επιλογές και κάντε τις απαραίτητες αλλαγές.
-
Μεγέθη χαρτιού: Βεβαιωθείτε ότι η επιλογή που κάνατε αντιστοιχεί στο μέγεθος του χαρτιού.
-
Μέσα: Εάν μία από τις επιλογές ταιριάζει ακριβώς με τον τύπο του χαρτιού σας, διαλέξτε τη.
-
Ρυθμίσεις ποιότητας: Εάν δεν είστε ικανοποιημένοι με την ποιότητα των εκτυπώσεων, αυξήστε την ποιότητα εκτύπωσης. Για να εκτυπώνετε πιο γρήγορα, μειώστε την ποιότητα εκτύπωσης.
-
-
Πατήστε διαδοχικά OK και OK, για να ξεκινήσει η εργασία εκτύπωσης.
Βήμα 2: Έλεγχος της ρύθμισης "Εκτύπωση σε κλίμακα του γκρι"
Ακολουθήστε τα παρακάτω βήματα για να ελέγξετε τις ρυθμίσεις σε κλίμακα του γκρι.
-
Στο πρόγραμμα λογισμικού με το οποίο προσπαθείτε να εκτυπώσετε, πατήστε Αρχείο και έπειτα Εκτύπωση. Ανοίγει το παράθυρο διαλόγου Εκτύπωση.
-
Επιλέξτε τον εκτυπωτή σας από το αναπτυσσόμενο μενού Όνομα και στη συνέχεια πατήστε Ιδιότητες. Εμφανίζεται το παράθυρο διαλόγου Ιδιότητες.
-
Πατήστε Για προχωρημένους.
-
Στην περιοχή Λειτουργίες εκτυπωτή επιλέξτε τη ρύθμιση Εκτύπωση σε κλίμακα του γκρι.
-
Για έγχρωμες εκτυπώσεις, βεβαιωθείτε ότι η ρύθμιση Εκτύπωση σε κλίμακα του γκρι από το αναπτυσσόμενο μενού είναι Απενεργοποιημένη.
-
Εάν θέλετε να εκτυπώσετε ασπρόμαυρη εικόνα, επιλέξτε Κλίμακα υψηλής ποιότητας του γκρι, για να διορθώσετε τις γραμμές στις μαύρες περιοχές.
-
-
Πατήστε διαδοχικά OK και OK, για να ξεκινήσει η εργασία εκτύπωσης.
Λύση 4: Εκτύπωση και αξιολόγηση σελίδας διαγνωστικού ελέγχου για την ποιότητα εκτύπωσης
Ακολουθήστε αυτά τα βήματα για να εκτυπώσετε και έπειτα να αξιολογήσετε μια σελίδα διαγνωστικού ελέγχου για την ποιότητα εκτύπωσης. Με τη σελίδα διαγνωστικού ελέγχου για την ποιότητα εκτύπωσης ελέγχετε εάν ο εκτυπωτής πρέπει να ευθυγραμμιστεί, εάν οι κεφαλές εκτύπωσης πρέπει να καθαριστούν ή εάν η γραμμή τροφοδοσίας χρειάζεται βαθμονόμηση.
Βήμα 1: Εκτύπωση και αξιολόγηση σελίδας διαγνωστικού ελέγχου για την ποιότητα εκτύπωσης
Ακολουθήστε αυτά τα βήματα για να εκτυπώσετε τη σελίδα διαγνωστικού ελέγχου για την ποιότητα εκτύπωσης.
-
Τοποθετήστε απλό λευκό χαρτί στο δίσκο.
-
Στον πίνακα ελέγχου, πατήστε το δεξί βέλος (
 ) για να εμφανιστεί η δεύτερη οθόνη περιήγησης.
) για να εμφανιστεί η δεύτερη οθόνη περιήγησης.
-
Πατήστε Ρύθμιση (
 ).
).
-
Πατήστε το κάτω βέλος (
 ) και μετά επιλέξτε Αναφορές.
) και μετά επιλέξτε Αναφορές.
-
Πατήστε Αναφορά ποιότητας εκτύπωσης. Εκτυπώνεται η σελίδα διαγνωστικού ελέγχου ποιότητας εκτύπωσης.
-
Πληροφορίες εκτυπωτή
-
Μοτίβο δοκιμής 1
-
Μοτίβο δοκιμής 2
-
Μοτίβο δοκιμής 3
Εικόνα : Παράδειγμα σελίδας διαγνωστικού ελέγχου για την ποιότητα εκτύπωσης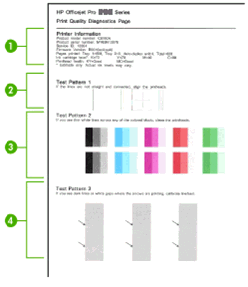
-
-
Κάντε μια αρχική αξιολόγηση της σελίδας διαγνωστικού ελέγχου για την ποιότητα εκτύπωσης.
-
Εάν τα μοτίβα στην αναφορά δεν εμφανίζουν ελαττώματα, τότε ο μηχανισμός εκτύπωσης και τα αναλώσιμα μελάνης λειτουργούν σωστά. Μην συνεχίσετε με τα βήματα αυτής της λύσης. Για να δείτε επιπλέον βήματα αντιμετώπισης προβλημάτων, μεταβείτε στη λύση αυτού του εγγράφου και δείτε την εικόνα.
-
Εάν τα μοτίβα στην αναφορά εμφανίζουν πολλές λωρίδες ή λείπουν ορισμένα τμήματα, συνεχίστε με το επόμενο βήμα.
-
Βήμα 2: Αξιολόγηση της σωλήνωσης παροχής μελάνης
Ακολουθήστε αυτά τα βήματα για να αξιολογήσετε τη σωλήνωση παροχής μελάνης.
-
Ανοίξτε τη θύρα πρόσβασης του φορέα και πατήστε Αλλαγή κεφαλής εκτύπωσης στον πίνακα ελέγχου. Ο φορέας μετακινείται στην αριστερή πλευρά του εκτυπωτή.Εικόνα : Άνοιγμα της θύρας πρόσβασης φορέα
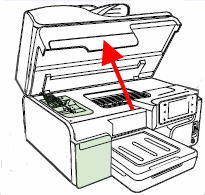
-
Στο κέντρο του εκτυπωτή, αναζητήστε τους τέσσερις σωλήνες μελάνης που συνδέονται στην κεφαλή εκτύπωσης και αξιολογήστε τους. Οι σωλήνες μελάνης πρέπει να τοποθετούνται τακτικά και να μην είναι μπερδεμένοι ή λυγισμένοι.
προσοχή:
Μην αγγίζετε, τραβάτε ή μετατοπίζετε τους σωλήνες μελάνης. Επιθεωρήστε τους μόνο οπτικά, για να ελέγξετε εάν είναι μπερδεμένοι.Εικόνα : Σωλήνες μελάνης που είναι σωστά τοποθετημένοι και δεν είναι μπερδεμένοι
-
Εάν οι σωλήνες μελάνης είναι σωστά τοποθετημένοι και δεν είναι μπερδεμένοι, συνεχίστε με το επόμενο βήμα.
-
Εάν οι σωλήνες μελάνης δεν είναι σωστά τοποθετημένοι αλλά δεν φαίνονται μπερδεμένοι, συνεχίστε με τη λύση Σέρβις του εκτυπωτή σε αυτό το έγγραφο.
σημείωση:
Η λανθασμένη τοποθέτηση των σωλήνων μελάνης δεν προκαλεί άμεσα προβλήματα στην ποιότητα της εκτύπωσης, αλλά είναι ένα πρόβλημα που πρέπει να διορθωθεί. Αφού επισκευαστεί ο εκτυπωτής, συνεχίστε τη διαδικασία αντιμετώπισης προβλημάτων ακολουθώντας το επόμενο βήμα σε αυτό το έγγραφο. -
Εάν οι σωλήνες μελάνης δεν είναι σωστά τοποθετημένοι και είναι μπερδεμένοι, διαβάστε την παρακάτω λίστα και μεταβείτε στη λύση Σέρβις του εκτυπωτή σε αυτό το έγγραφο.Όταν επισκευαστεί ο εκτυπωτής, αντικαταστήστε την κεφαλή εκτύπωσης που σχετίζεται με τους μπερδεμένους σωλήνες:
-
Εάν ο σωλήνας μαύρου ή κίτρινου χρώματος είναι μπερδεμένος, αντικαταστήστε τη μαύρη και την κίτρινη κεφαλή εκτύπωσης.
-
Εάν ο σωλήνας ματζέντα ή κυανού χρώματος είναι μπερδεμένος, αντικαταστήστε τη ματζέντα και την κυανή κεφαλή εκτύπωσης.
-
-
Βήμα 3: Αξιολόγηση μοτίβου δοκιμής 1
Αξιολογήστε το μοτίβο δοκιμής 1, για να βεβαιωθείτε ότι οι γραμμές είναι ευθείες και ότι συνδέονται.
Εικόνα : Παράδειγμα μοτίβου δοκιμής 1
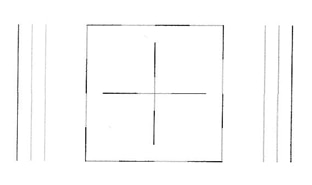
-
Εάν οι γραμμές στο μοτίβο δοκιμής 1 είναι ευθείες και συνδέονται, μεταβείτε στο επόμενο βήμα για να αξιολογήσετε το μοτίβο δοκιμής 2.
-
Εάν οι γραμμές στο μοτίβο δοκιμής 1 δεν είναι ευθείες και δεν συνδέονται, ακολουθήστε αυτά τα βήματα για να ευθυγραμμίσετε τις κεφαλές εκτύπωσης:
-
Τοποθετήστε απλό λευκό χαρτί στο δίσκο.
-
Στον πίνακα ελέγχου, πατήστε το δεξί βέλος (
 ) για να εμφανιστεί η δεύτερη οθόνη περιήγησης.
) για να εμφανιστεί η δεύτερη οθόνη περιήγησης.
-
Πατήστε Ρύθμιση (
 ) και επιλέξτε Εργαλεία.
) και επιλέξτε Εργαλεία.
-
Επιλέξτε Ευθυγράμμιση εκτυπωτή και πατήστε OK. Η διαδικασία ευθυγράμμισης ξεκινά.
-
Περιμένετε μέχρι ο εκτυπωτής να ολοκληρώσει την ευθυγράμμιση και πατήστε OK.
-
Βήμα 4: Αξιολόγηση μοτίβου δοκιμής 2
Αξιολογήστε τα μπλοκ χρωμάτων στο μοτίβο δοκιμής 2.
Εικόνα : Παράδειγμα λευκών γραμμών στο μοτίβο δοκιμής 2
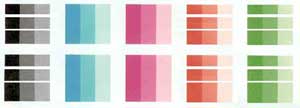
-
Εάν υπάρχουν λευκές γραμμές σε οποιοδήποτε μπλοκ χρωμάτων, ακολουθήστε αυτά τα βήματα για τον καθαρισμό των κεφαλών εκτύπωσης.
-
Τοποθετήστε απλό λευκό χαρτί στο δίσκο.
-
Στον πίνακα ελέγχου, πατήστε το δεξί βέλος (
 ) για να εμφανιστεί η δεύτερη οθόνη περιήγησης.
) για να εμφανιστεί η δεύτερη οθόνη περιήγησης.
-
Πατήστε Ρύθμιση (
 ) και επιλέξτε Εργαλεία.
) και επιλέξτε Εργαλεία.
-
Πατήστε Καθαρισμός κεφαλών εκτύπωσης. Το προϊόν καθαρίζει τις κεφαλές εκτύπωσης.
-
Περιμένετε μέχρι ο εκτυπωτής να ολοκληρώσει τη διαδικασία καθαρισμού της κεφαλής εκτύπωσης και έπειτα πατήστε OK.
-
Εκτύπωση και άλλης σελίδας διαγνωστικού ελέγχου της ποιότητας εκτύπωσης.
-
Εάν δεν υπάρχουν ελαττώματα στην αναφορά, διακόψτε τη διαδικασία αντιμετώπισης προβλημάτων.
-
Εάν υπάρχουν ελαττώματα στην αναφορά, δοκιμάστε να καθαρίσετε πάλι την κεφαλή εκτύπωσης.
-
Εάν εξακολουθούν να υπάρχουν ελαττώματα στην αναφορά μετά το δεύτερο καθαρισμό, μεταβείτε στη λύση αυτού του εγγράφου για να αντικαταστήσετε είτε μία κεφαλή εκτύπωσης είτε και τις δύο.
-
-
-
Εάν υπάρχουν λευκές γραμμές σε ΟΛΑ τα μπλοκ χρωμάτων, αλλά και στα γκρι μπλοκ του μοτίβου δοκιμής 3, μην καθαρίσετε τις κεφαλές εκτύπωσης. Συνεχίστε στο επόμενο βήμα για την αξιολόγηση του μοτίβου δοκιμής 3.
προσοχή:Μην απενεργοποιείτε ποτέ τον εκτυπωτή όταν δεν είναι τοποθετημένα τα δοχεία μελάνης. Για να αποφύγετε προβλήματα που απαιτούν καθαρισμό της κεφαλής εκτύπωσης ή που μπορεί να προκαλέσουν ζημιά στο σύστημα μελάνης, πρέπει πάντα να αντικαθιστάτε τα δοχεία μελάνης όσο το δυνατόν πιο σύντομα και να απενεργοποιείτε πάντα τον εκτυπωτή με το κουμπί λειτουργίας.
Βήμα 5: Αξιολόγηση μοτίβου δοκιμής 3
Αξιολογήστε το μοτίβο δοκιμής 3.
Εικόνα : Παράδειγμα γραμμών και κενών στο μοτίβο δοκιμής 3
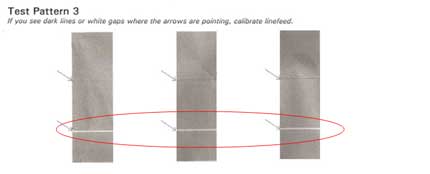
Εάν σε κάποιο γκρι μπλοκ εμφανιστούν σκούρες γραμμές ή λευκά κενά όπου δείχνουν τα βέλη, ακολουθήστε αυτά τα βήματα για τη βαθμονόμηση της γραμμής τροφοδοσίας:
-
Τοποθετήστε απλό λευκό χαρτί στο δίσκο.
-
Στον πίνακα ελέγχου, πατήστε το δεξί βέλος (
 ) για να εμφανιστεί η δεύτερη οθόνη περιήγησης.
) για να εμφανιστεί η δεύτερη οθόνη περιήγησης.
-
Πατήστε Ρύθμιση (
 ) και επιλέξτε Εργαλεία.
) και επιλέξτε Εργαλεία.
-
Πατήστε Βαθμονόμηση γραμμής τροφοδοσίας. Ο εκτυπωτής βαθμονομεί τη γραμμή τροφοδοσίας.
-
Περιμένετε μέχρι ο εκτυπωτής να ολοκληρώσει τη βαθμονόμηση και πατήστε OK.
-
Εκτύπωση και άλλης σελίδας διαγνωστικού ελέγχου της ποιότητας εκτύπωσης.
-
Εάν δεν υπάρχουν ελαττώματα στην αναφορά, διακόψτε τη διαδικασία αντιμετώπισης προβλημάτων.
-
Εάν εξακολουθούν να υπάρχουν σκούρες γραμμές ή λευκά κενά στο μοτίβο δοκιμής 3, μεταβείτε στη λύση Σέρβις του εκτυπωτή σε αυτό το έγγραφο.
-
Λύση 5: Έλεγχος της εικόνας
Αν δεν υπάρχουν ελαττώματα στη σελίδα διαγνωστικού ελέγχου ποιότητας εκτύπωσης, ο μηχανισμός εκτύπωσης και τα αναλώσιμα μελάνης λειτουργούν σωστά. Δεν υπάρχει λόγος καθαρισμού, ευθυγράμμισης, βαθμονόμησης ή αντικατάστασης των κεφαλών εκτύπωσης ή των δοχείων μελάνης. Δοκιμάστε τις παρακάτω λύσεις:
-
Ελέγξτε ξανά τα πρώτα βήματα σε αυτό το έγγραφο. Πολλά μέσα τρίτων κατασκευαστών μπορεί να μην είναι συμβατά με μελάνες και συστήματα εκτύπωσης της HP. Η HP δεν μπορεί να εγγυηθεί την ποιότητα των μελανών τρίτων κατασκευαστών.
-
Βεβαιωθείτε ότι η ανάλυση της εικόνας που εκτυπώνετε επαρκεί. Οι εικόνες που έχουν μεγεθυνθεί υπερβολικά μπορεί να εμφανίζονται ασαφείς ή θολές.
-
Αν το πρόβλημα εμφανίζεται μόνο σε μια λωρίδα κοντά στο άκρο της εκτύπωσης, χρησιμοποιήστε το λογισμικό που εγκαταστήσατε με τη συσκευή ή κάποιο άλλο πρόγραμμα λογισμικού για να περιστρέψετε την εικόνα κατά 180 μοίρες. Το πρόβλημα ενδέχεται να μην εμφανίζεται στο άλλο άκρο της εκτύπωσης.

|
Μόνο στα Windows: Αν αντιμετωπίζετε πρόβλημα λόγω παραμορφωμένου, μπερδεμένου ή μη λογικού κειμένου, ατελών εκτυπώσεων ή κειμένου/γραφικών που λείπουν, μεταβείτε στο θέμα Στα Windows εκτυπώνονται συνεχείς σελίδες παράξενων ή παραμορφωμένων χαρακτήρων (c01954177).
|
Λύση 6: Αντικατάσταση μίας ή και των δύο κεφαλών εκτύπωσης
Ακολουθήστε αυτά τα βήματα, για να αντικαταστήσετε μία ή και τις δύο κεφαλές εκτύπωσης.
Αν υπάρχει κάποιο ελάττωμα στο δοχείο ή στην κεφαλή εκτύπωσης, μπορεί να καλύπτεται από την εγγύηση. Για να ελέγξετε την εγγύηση όσον αφορά τα αναλώσιμα μελάνης ή γραφίτη, μεταβείτε στη σελίδα Επισκόπηση εκτυπωτή και απόδοσης σελίδων και διαβάστε τις πληροφορίες σχετικά με την περιορισμένη εγγύηση που ισχύει για τα αναλώσιμά σας.
Βήμα 1: Προσδιορισμός ελαττωματικής κεφαλής εκτύπωσης
Αν, μετά από επανειλημμένο καθαρισμό των κεφαλών εκτύπωσης, η σελίδα διαγνωστικού ελέγχου για την ποιότητα εκτύπωσης εμφανίζει λευκές γραμμές στα έγχρωμα μπλοκ του μοτίβου δοκιμής 2 (αλλά όχι στα γκρι μπλοκ του μοτίβου δοκιμής 3), πρέπει να αντικατασταθεί η μία ή και οι δύο κεφαλές εκτύπωσης. Η σελίδα διαγνωστικού ελέγχου για την ποιότητα εκτύπωσης δείχνει την κεφαλή εκτύπωσης που πρέπει να αντικατασταθεί.
Κοιτάξτε τα μπλοκ χρωμάτων στο μοτίβο δοκιμής 2. Ορισμένα μπορεί να εμφανίζουν λευκές οριζόντιες λωρίδες (αν δεν εμφανίζονται λωρίδες σε κανένα μπλοκ, τότε οι κεφαλές εκτύπωσης λειτουργούν σωστά).
|
Εικόνα : Μαύρα, κόκκινα ή πράσινα μπλοκ με λωρίδες - αντικατάσταση της μαύρης/κίτρινης κεφαλής εκτύπωσης

|
|
Εικόνα : Κυανά ή ματζέντα μπλοκ με λωρίδες - αντικατάσταση της κυανής/ματζέντα κεφαλής εκτύπωσης

|
Βήμα 2: Αφαίρεση της ελαττωματικής κεφαλής εκτύπωσης
-
Τοποθετήστε απλό λευκό χαρτί στο δίσκο.
-
Ανοίξτε τη θύρα πρόσβασης φορέα.Εικόνα : Άνοιγμα της θύρας πρόσβασης φορέα
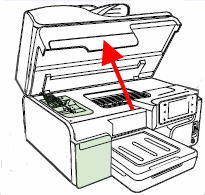
-
Στον πίνακα ελέγχου του εκτυπωτή, πατήστε Αλλαγή κεφαλών εκτύπωσης. Ο φορέας μετακινείται στην περιοχή πρόσβασης, στην αριστερή πλευρά του εκτυπωτή. Περιμένετε μέχρι ο φορέας να σταματήσει να κινείται.
-
Σηκώστε την ασφάλεια της κεφαλής εκτύπωσης.Εικόνα : Σήκωμα της ασφάλειας της κεφαλής εκτύπωσης
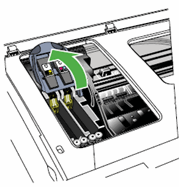
-
Σηκώστε τη λαβή της παλιάς κεφαλής εκτύπωσης και τραβήξτε την ώστε να βγει η κεφαλή εκτύπωσης από την υποδοχή της.Εικόνα : Αφαίρεση της κεφαλής εκτύπωσης
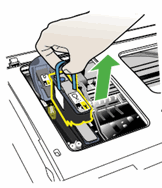
Βήμα 3: Τοποθέτηση της νέας κεφαλής εκτύπωσης
-
Ανακινήστε πάνω-κάτω την κεφαλή εκτύπωσης τουλάχιστον έξι φορές, πριν τη βγάλετε από τη συσκευασία.Εικόνα : Ανακίνηση της κεφαλής εκτύπωσης έξι φορές
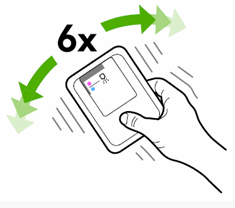
-
Βγάλτε την κεφαλή εκτύπωσης από τη συσκευασία της και αφαιρέστε τα πορτοκαλί προστατευτικά καλύμματα από τα ακροφύσια.Εικόνα : Αφαίρεση της κεφαλής εκτύπωσης και των προστατευτικών καλυμμάτων
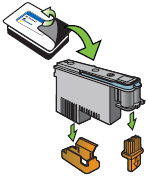
προσοχή:
Μην αγγίζετε τα ακροφύσια στην κεφαλή εκτύπωσης. Εάν αγγίξετε τα ακροφύσια, μπορεί να προκαλέσετε ανεπανόρθωτη ζημιά στην κεφαλή εκτύπωσης.Εικόνα : Μην αγγίζετε τα ακροφύσια της κεφαλής εκτύπωσης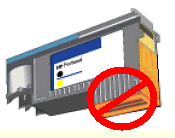
-
Τοποθετήστε την κεφαλή εκτύπωσης στην υποδοχή με τον αντίστοιχο κωδικό χρώματος. Η ετικέτα στην κεφαλή εκτύπωσης πρέπει να ταιριάζει με την ετικέτα στην ασφάλεια της κεφαλής εκτύπωσης. Πιέστε σταθερά προς τα κάτω την κεφαλή εκτύπωσης, για να την τοποθετήσετε σωστά στη θέση της.
-
Τοποθετήστε τη μαύρη/κίτρινη κεφαλή εκτύπωσης στην υποδοχή στα αριστερά.
-
Τοποθετήστε τη ματζέντα/κυανή κεφαλή εκτύπωσης στην υποδοχή στα δεξιά.
Εικόνα : Τοποθέτηση της κεφαλής εκτύπωσης στην υποδοχή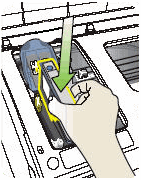
-
-
Εάν χρειαστεί να αντικαταστήσετε την άλλη κεφαλή εκτύπωσης, επαναλάβετε αυτά τα βήματα.
σημείωση:
Βεβαιωθείτε ότι έχετε ανακινήσει την άλλη κεφαλή εκτύπωσης έξι φορές, πριν την τοποθετήσετε. -
Τραβήξτε την ασφάλεια της κεφαλής εκτύπωσης τέρμα μπροστά και έπειτα πιέστε προς τα κάτω, για να βεβαιωθείτε ότι η ασφάλεια εφαρμόζει στη θέση της. Ίσως χρειαστεί να ασκήσετε ελαφριά πίεση προκειμένου η ασφάλεια να εφαρμόσει στη θέση της.Εικόνα : Κατέβασμα της ασφάλειας της κεφαλής εκτύπωσης
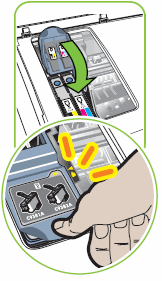
-
Κλείστε τη θύρα πρόσβασης φορέα.Εικόνα : Κλείσιμο της θύρας πρόσβασης φορέα
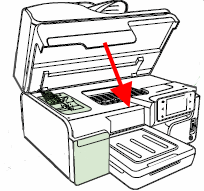
-
Περιμένετε όσο ο εκτυπωτής ευθυγραμμίζει τις κεφαλές εκτύπωσης και εκτυπώνει μια σελίδα ευθυγράμμισης, και έπειτα πατήστε OK.
-
Εκτύπωση και άλλης σελίδας διαγνωστικού ελέγχου της ποιότητας εκτύπωσης. Εάν στο μοτίβο δοκιμής 2 εξακολουθούν να εμφανίζονται λευκές γραμμές στα μπλοκ χρωμάτων, συνεχίστε με την επόμενη λύση.
-
Ελέγξτε τη σελίδα διαγνωστικού ελέγχου ποιότητας εκτύπωσης για τυχόν προβλήματα.
Λύση 7: Σέρβις του εκτυπωτή
Κάντε σέρβις στο προϊόν HP που διαθέτετε ή αντικαταστήστε το, αν έχετε ολοκληρώσει όλα τα προηγούμενα βήματα.
Για να δείτε αν το προϊόν σας εξακολουθεί να καλύπτεται από την εγγύηση, μεταβείτε στην τοποθεσία web για τον έλεγχο της εγγύησης http://www.support.hp.com/checkwarranty. Επικοινωνήστε με την υποστήριξη HP για να προγραμματίσετε μια επισκευή ή αντικατάσταση. Αν βρίσκεστε στην περιοχή Ασίας-Ειρηνικού, επικοινωνήστε με την υποστήριξη HP για να βρείτε ένα κέντρο σέρβις στην περιοχή σας.
Για τα προϊόντα που δεν καλύπτονται από εγγύηση, μπορεί να υπάρχουν χρεώσεις επισκευής.
σημείωση:Φυλάξτε ένα δείγμα εκτύπωσης που δείχνει το πρόβλημα. Αν η εγγύηση καλύπτει την αντικατάσταση των δοχείων μελάνης, της κεφαλής εκτύπωσης ή του εκτυπωτή, ο αντιπρόσωπος υποστήριξης θα σας ζητήσει το δείγμα εκτύπωσης. Αν επιστρέψετε τον εκτυπωτή στην HP, πρέπει να επιστρέψετε μαζί και το δείγμα εκτύπωσης. Όταν συσκευάζετε τον εκτυπωτή για αποστολή, τοποθετήστε το δείγμα στον δίσκο εξόδου.
Εισαγάγετε ένα θέμα για αναζήτηση στη γνωσιακή βιβλιοθήκη μας
Πώς μπορούμε να σας βοηθήσουμε;
Χρειάζεστε βοήθεια;

