Αυτό το έγγραφο αφορά υπολογιστές και tablet HP με Windows 10 ή Windows 8.
Αυτό το έγγραφο εξηγεί τι είναι οι ιοί και το λογισμικό κακόβουλης λειτουργίας, παρέχει οδηγίες για την απομάκρυνση των ιών και του λογισμικού κακόβουλης λειτουργίας και προσφέρει συμβουλές για την αποτροπή μελλοντικών μολύνσεων. Υπάρχουν χιλιάδες ιοί, προγράμματα λογισμικού και απειλές για την ασφάλεια που μπορεί να προκαλέσουν μια βλάβη στον υπολογιστή σας Windows, να επιτρέψουν την πρόσβαση από τρίτους στις προσωπικές πληροφορίες σας ή να επιβραδύνουν τη λειτουργία του υπολογιστή.
Εκτελέστε τα βήματα σε αυτό το έγγραφο όταν ο υπολογιστής σας παρουσιάζει ενδείξεις ότι μπορεί να έχει επηρεαστεί από έναν ιό ή κακόβουλο λογισμικό, αφού ο υπολογιστής σας επιστρέψει από σέρβις ή μετά την εκτέλεση μιας επαναφοράς συστήματος. Όταν ο υπολογιστής υποβάλλεται σε διαδικασία επισκευής/σέρβις ή όταν έχει πραγματοποιηθεί αποκατάσταση του συστήματος, το λογισμικό του υπολογιστή επαναφέρεται στην αρχική του διαμόρφωση, γεγονός που σημαίνει ότι βρίσκεται ακριβώς στην ίδια κατάσταση όπως την ημέρα που αγοράστηκε ο υπολογιστής. Όλες οι ενημερώσεις λογισμικού και προγραμμάτων οδήγησης που είχαν εγκατασταθεί στον υπολογιστή, από την ημερομηνία αγοράς του και μετά, χάνονται. Στην κατάσταση αυτή, ο υπολογιστής είναι πιο ευάλωτος σε ιούς, διότι έχουν αφαιρεθεί και όλες οι ενημερώσεις ασφαλείας που είχατε εγκαταστήσει.
σημείωση:Το HP SmartFriend είναι μια υπηρεσία υποστήριξης που σας βοηθά να ενισχύσετε την ασφάλεια και να επιλύσετε προβλήματα ευπάθειας στον υπολογιστή σας. Για περισσότερες πληροφορίες, ανατρέξτε στο HP SmartFriend.
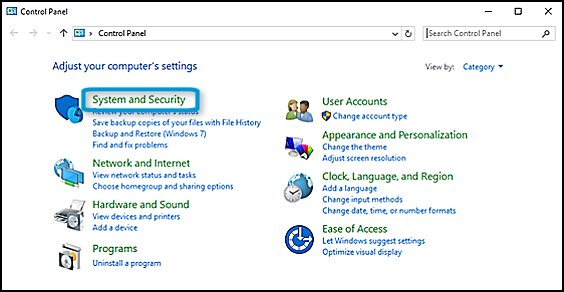
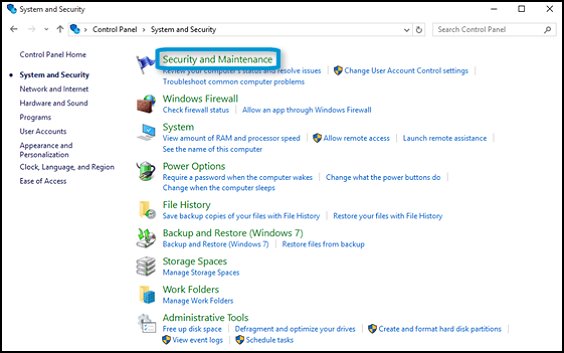
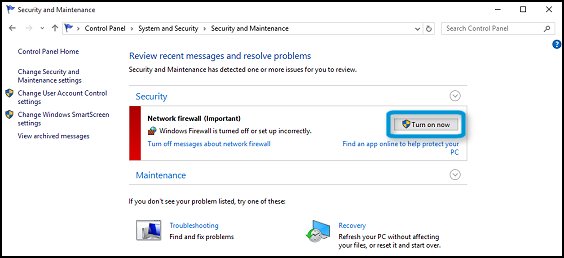
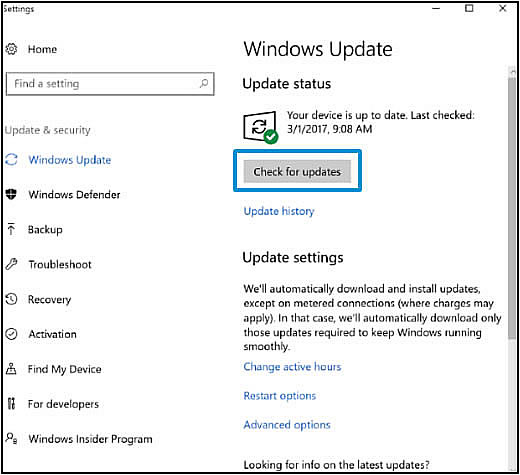
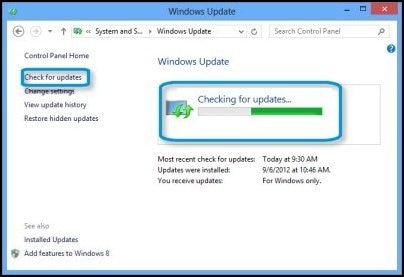
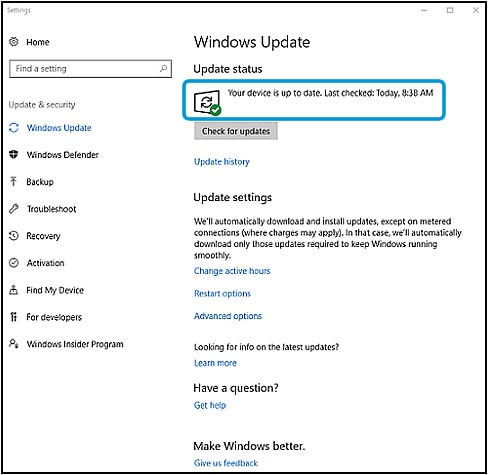
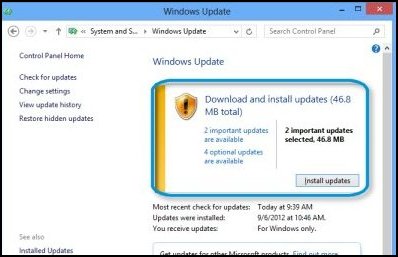
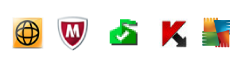
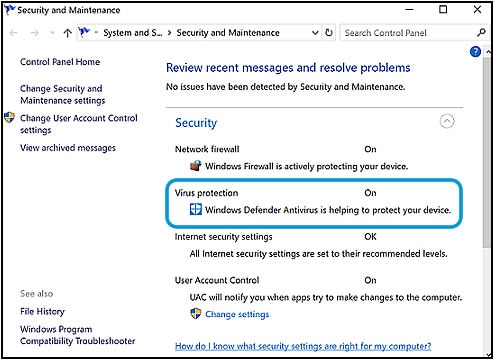
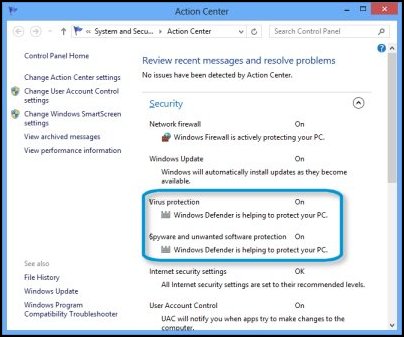
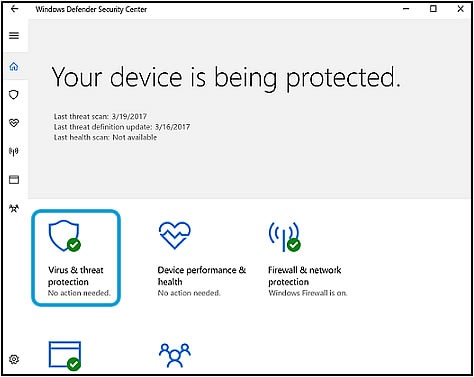
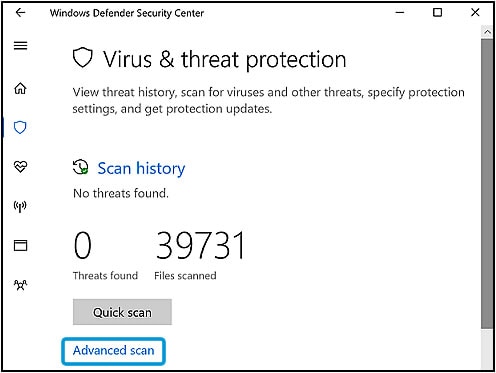
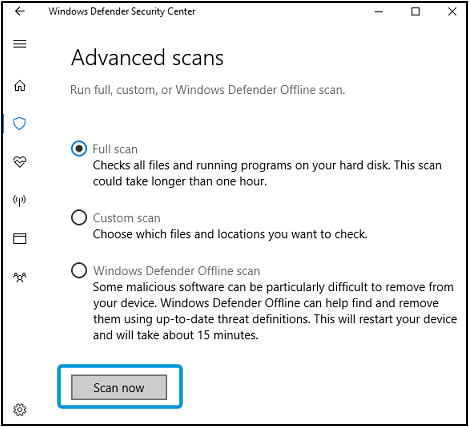
 .
.
 και, στη συνέχεια, επιλέξτε
και, στη συνέχεια, επιλέξτε  και, στη συνέχεια, επιλέξτε
και, στη συνέχεια, επιλέξτε 