Este documento hace referencia a las impresoras Todo-en-Uno HP OfficeJet 6950, 6951, 6954, 6956, 6958, 6962, OfficeJet Pro 6960, 6968, 6970, 6974, 6975 y 6978.
Impresoras HP OfficeJet 6900 - La tinta negra o de color no se imprime y otros problemas de calidad de impresión
La calidad de impresión de un documento o de una foto no es la esperada. Los procedimientos de este documento deben ayudar si la impresión está desteñida o con rayas, el color negro u otros colores no se imprimen, el texto es poco claro o borroso, hay manchas o rayas de tinta y otros problemas de calidad de impresión.
nota:Si ve un error de “0x6100004a”, la impresora debe repararse. Vaya al último para de este documento para ponerse en contacto con HP para reparar la impresora.
nota:El manejo descuidado en la tienda o durante la instalación puede causar problemas en la calidad de impresión con cartuchos de tinta recién instalados. Si observa problemas de impresión con los cartuchos de tinta recién instalados, espere unas pocas horas hasta que finalice la rutina de mantenimiento automática y luego intente imprimir nuevamente.
Paso 1: Vuelva a instalar el controlador de impresión (solo Windows)
Si no puede imprimir en color desde un equipo con Windows, desinstale y vuelva a instalar el software de la impresora. Omita este paso si la impresora puede imprimir en color.
-
Elimine la impresora de la lista de dispositivos.Para obtener instrucciones sobre la eliminación de la impresora en la lista de dispositivos, consulte Desinstalación del software de la impresora (Windows).
-
Vaya a Soporte al cliente de HP - Descarga de controladores y software y luego instale el software más reciente para su impresora.
Intente imprimir. Si estos pasos resolvieron el problema, no necesita hacer nada más.
Paso 2: Limpie el cabezal de impresión
El cabezal de impresión podría estar obstruido, y es posible que necesite limpiarlo varias veces para restablecer una calidad de impresión normal. Para limpiar el cabezal de impresión, use una herramienta automatizada desde el panel de control de la impresora.
atención:Nunca apague la impresora si los cartuchos de tinta no están instalados. Para evitar problemas que exijan la limpieza del cabezal de impresión o que puedan dañar el sistema de tinta, siempre reemplace los cartuchos de tinta tan pronto como sea posible y siempre apague la impresora utilizando el botón de encendido.
-
En el panel de control de la impresora, abra el menú de Configuración
 .
.
-
Abra el menú de Mantenimiento de la impresora.
-
Si es necesario, abra el menú Herramientas y luego toque Limpiar cabezal de impresión.Se imprimirá una página de prueba.
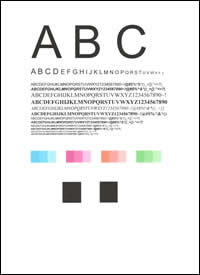
-
Examine la página de prueba.
-
Si la calidad de impresión es inaceptable, toque Limpiar de nuevo para pasar a la siguiente fase de limpieza. Si es necesario, repita estos pasos para el tercer ciclo de limpieza.
nota:
Si el cabezal de impresión está muy obstruido, tal vez necesite otro ciclo de limpieza. En ese caso, espere 30 minutos antes de volver a pasar por las tres fases de limpieza. -
Si la calidad de impresión es aceptable, toque Listo.
-
Intente imprimir. Si estos pasos resolvieron el problema, no necesita hacer nada más.
Paso 3: Use cartuchos HP originales
HP recomienda que utilice consumibles de tóner o de tinta HP originales. HP no puede garantizar la calidad ni la confiabilidad de los cartuchos recargados o de otras marcas. Si no usa cartuchos HP originales, es posible que los pasos de este documento no resuelvan el problema. Para verificar la autenticidad de sus cartuchos, vaya a la página web de Antipiratería de HP (en inglés).
|
Descripción de los cartuchos de tinta
|
Estados Unidos y Canadá
|
Europa, Oriente Medio y África
|
América Latina
|
Asia Pacífico
|
|
Cartucho de tinta negro
|
HP 902 Negro
HP 902XL Negro
HP 906XL Negro
|
HP 903 Negro
HP 903XL Negro
HP 907XL Negro
|
HP 904 Negro
HP 904XL Negro
HP 908XL Negro
|
HP 905 Negro
HP 905XL Negro
HP 909XL Negro
|
|
Cartucho de tinta cian
|
HP 902 Cian
HP 902XL Cian
|
HP 903 Cian
HP 903XL Cian
|
HP 904 Cian
HP 904XL Cian
|
HP 905 Cian
HP 905XL Cian
|
|
Cartucho de tinta magenta
|
HP 902 Magenta
HP 902XL Magenta
|
HP 903 Magenta
HP 903XL Magenta
|
HP 904 Magenta
HP 904XL Magenta
|
HP 905 Magenta
HP 905XL Magenta
|
|
Cartucho de tinta amarillo
|
HP 902 Amarillo
HP 902XL Amarillo
|
HP 903 Amarillo
HP 903XL Amarillo
|
HP 904 Amarillo
HP 904XL Amarillo
|
HP 905 Amarillo
HP 905XL Amarillo
|
nota:Los cartuchos de tinta HP 906XL, 907XL, 908XL y 909XL no son compatibles con la serie de impresoras Todo-en-Uno OfficeJet 6950.
Compre cartuchos de repuesto y otros consumibles en la Tienda HP o en tiendas locales.
Paso 4: Compruebe si hay las manchas de tinta en la cara posterior de las hojas impresas
Si hay manchas de tinta en la cara posterior de las hojas impresas, puede utilizar una herramienta automática para solucionar el problema.
-
Cargue papel blanco común en la bandeja de entrada.
-
En el panel de control de la impresora, abra el menú de Configuración
 .
.
-
Abra el menú de Mantenimiento de la impresora o Herramientas.
-
Toque Limpiar manchas de página o Limpiar manchas.Puede ser que la impresora emita ruidos durante aproximadamente un minuto.
-
Espere hasta que la página salga de la impresora antes de retirarla.
Intente imprimir. Si estos pasos resolvieron el problema, no necesita hacer nada más.
Paso 5: Asegúrese de utilizar papel adecuado para su trabajo de impresión
La calidad y el tipo de papel pueden afectar el trabajo de impresión. Siga estas pautas para asegurarse de que el papel sea adecuado. De no ser así, cargue un tipo de papel apropiado.
-
Cargue el papel en la bandeja de entrada con la cara de impresión hacia abajo. Muchos papeles tienen caras imprimible y no imprimible, por ejemplo, el papel fotográfico y los sobres. Normalmente, el lado más liso es la “cara imprimible” y, a veces, la cara no imprimible tiene el logotipo del fabricante del papel.
-
No utilice papel arrugado o curvado. Solo use papel limpio y sin arrugas.
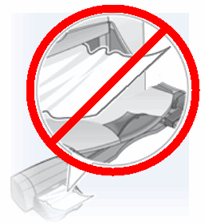
-
Utilice el tipo de papel adecuado para su proyecto.
-
El papel normal con tecnología ColorLok es adecuado para los documentos de texto cotidianos. El papel con la tecnología ColorLok es un papel estándar en la industria y funciona bien con la tinta HP.

-
Para documentos con impresión densa, como fotografías o gráficos de alto contraste, utilice papel fotográfico HP Advanced para obtener óptimos resultados.
-
Es posible que algunos papeles no absorban la tinta tan bien como otros. Si la tinta se corre con facilidad en sus impresiones, asegúrese de que está usando un tipo de papel recomendado.
-
-
Guarde el papel fotográfico en su embalaje original, dentro de una bolsa de plástico con cierre hermético. Guarde el papel sobre una superficie plana, en un lugar fresco y seco. Cargue de 10 a 20 hojas de papel fotográfico solo cuando esté listo para imprimir, y luego guarde las hojas sin utilizar de nuevo en su embalaje.
-
Pruebe a utilizar otro tipo de papel. Esto ayuda a determinar si el problema tiene relación con el papel.
Paso 6: Verifique la configuración de impresión
A veces los ajustes de impresión pueden afectar la calidad de la impresión. Seleccione su sistema operativo y compruebe los ajustes de impresión para asegurarse de que sean los adecuados para su trabajo de impresión.
Paso 7: Verifique los niveles estimados de tinta
Verifique los niveles estimados de tinta para ver si hay cartuchos vacíos o con poca tinta.
nota:Los indicadores y las alertas de niveles de tinta proporcionan estimaciones para planificación únicamente. Cuando un indicador muestra niveles de tinta bajos, es recomendable tener a mano un cartucho de reemplazo para evitar posibles retrasos en la impresión. No será necesario sustituir los cartuchos hasta que la calidad de impresión se vuelva inaceptable.
En el panel de control de la impresora, toque el ícono Indicador de nivel de tinta  . El panel de control mostrará los niveles de tinta estimados.
. El panel de control mostrará los niveles de tinta estimados.
 . El panel de control mostrará los niveles de tinta estimados.
. El panel de control mostrará los niveles de tinta estimados.
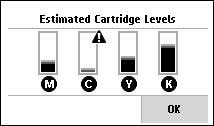
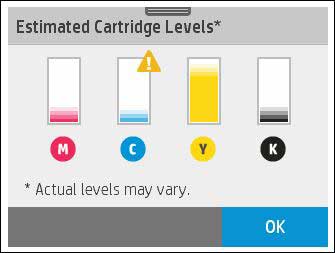
Se aconseja reemplazar los cartuchos marcados  o
o  cuando la calidad de impresión sea inaceptable.
cuando la calidad de impresión sea inaceptable.
 o
o  cuando la calidad de impresión sea inaceptable.
cuando la calidad de impresión sea inaceptable.
-
Si ninguno de los cartuchos tiene poca tinta, no hay necesidad de reemplazarlos todavía. Avance al paso que indica asegurarse de que los cartuchos de tinta estén bien ventilados e instalados.
-
Si alguno de los cartuchos tiene poca tinta, continúe con el próximo paso para reemplazarlos.
Paso 8: Sustituya los cartuchos con poca tinta o vacíos
Sustituya los cartuchos con muy poca tinta o vacíos y luego intente imprimir otra vez. Omita este paso si todos los cartuchos muestran buenos niveles de tinta.
-
Abra la puerta de acceso a los cartuchos de tinta.El carro se desplazará al área de acceso a los cartuchos de tinta.
nota:
Si la tapa del escáner está abierta, la puerta de acceso a los cartuchos de tinta no se abre.
-
Espere hasta que el carro se detenga antes de continuar.
-
Presione la pestaña sobre la parte frontal del cartucho de tinta usado hacia adentro para liberarlo y luego tire de él hacia arriba para extraerlo de la ranura.
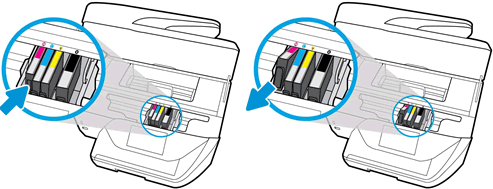
-
Retire el nuevo cartucho de tinta de su embalaje y tire de la pestaña naranja hacia atrás.
atención:
Asegúrese de quitar la pestaña naranja y el envoltorio de plástico completamente antes de quitar la tapa naranja en el próximo paso. De lo contrario, el cartucho puede perder tinta. Al retirar el envoltorio de plástico, la etiqueta de papel en la parte superior del cartucho de tinta se rompe un poco, lo que es necesario para la ventilación adecuada del cartucho. -
Sujete el cartucho de tinta por los lados y gire la tapa naranja de protección en sentido antihorario para retirarla del cartucho.
atención:
No toque los contactos de color cobre ni los inyectores de tinta. Si toca estas piezas, puede provocar obstrucciones, fallas de la tinta y conexiones eléctricas defectuosas. -
Doble la pestaña hacia afuera con delicadeza.
atención:
Tenga cuidado de no doblar la pestaña más de 1,27 cm (0,5 pulgadas). Si separa demasiado la pestaña del cartucho de tinta, podría dañarlo o hacer que la pestaña se parta.-
Doblar la pestaña hacia fuera del cartucho de tinta
-
Tenga cuidado de no doblar la pestaña más de 1,27 cm (0,5 pulgadas)
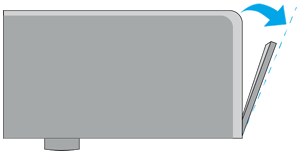
-
-
Gire el cartucho de tinta de forma que los contactos queden hacia abajo y haga coincidir el color de la etiqueta con el punto de color en el carro.
-
Deslice el cartucho de tinta en su ranura y luego empújelo suavemente hacia abajo para que encaje en su lugar.
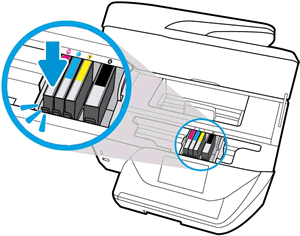
-
Repita estos pasos para instalar otros cartuchos de tinta nuevos.
-
Cierre la puerta de acceso a los cartuchos de tinta.

Intente imprimir. Si la sustitución de los cartuchos vacíos o con poca tinta resuelve el problema, no necesita continuar con la solución de problemas.
Paso 9: Asegúrese de que los cartuchos tengan ventilación adecuada y estén bien ajustados
Verifique los orificios de ventilación en la parte superior de los cartuchos de tinta. Si están obstruidos, los cartuchos podrían no funcionar correctamente, lo que puede afectar la calidad de impresión.
nota:Para evitar que se produzcan problemas de calidad de impresión o que se sequen los cartuchos de tinta, no deje los cartuchos de tinta fuera de la impresora durante más de 30 minutos.
-
Encienda la impresora, si aún no está encendida.
-
Abra la puerta de acceso a los cartuchos de tinta.El carro se desplazará hacia el centro de la impresora.

-
Espere hasta que el carro se detenga antes de continuar.
-
Presione la pestaña sobre la parte frontal del cartucho de tinta usado hacia adentro para liberarlo y luego tire de él hacia arriba para extraerlo de la ranura.
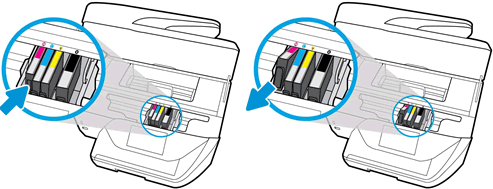
-
Examine el área de ventilación en la parte superior del cartucho, arriba del logotipo de HP.

-
Si el cartucho aún tiene la pestaña naranja, tire de ella para quitarla.

-
Si el orificio está obstruido, utilice un alfiler para retirar suavemente el exceso de adhesivo.
-
Orificio de ventilación obstruido
-
Con un alfiler, quite con cuidado el exceso de adhesivo en el orificio de ventilación
-
Orificio de ventilación sin obstrucciones

-
-
Gire el cartucho de tinta de forma que los contactos queden hacia abajo y haga coincidir el color de la etiqueta con el punto de color en el carro.
-
Deslice el cartucho de tinta en su ranura y luego empújelo suavemente hacia abajo para que encaje en su lugar.
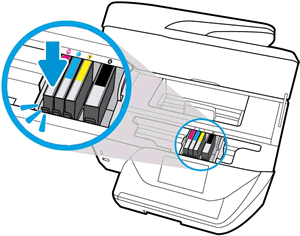
-
Repita estos pasos para verificar la ventilación de cada uno de los cartuchos de tinta.
-
Asegúrese de que cada cartucho de tinta esté firmemente instalado en su ranura. Deslice un dedo por la parte superior de los cartuchos para sentir si alguno sobresale y presione sobre los cartuchos que sobresalgan para que encajen en su lugar.
-
Cierre la puerta de acceso a los cartuchos de tinta.

Intente imprimir. Si estos pasos resolvieron el problema, no necesita hacer nada más.
Paso 10: Imprima una página de diagnóstico de calidad de impresión
Imprima una página de diagnóstico de calidad de impresión, y luego evalúe los resultados.
-
Cargue papel blanco común en la bandeja de entrada.
-
En el panel de control de la impresora, abra el menú de Configuración
 .
.
-
Abra el menú de Informes o Herramientas.
-
Toque Informe de calidad de impresión.Se imprimirá una página de diagnóstico de calidad de impresión.
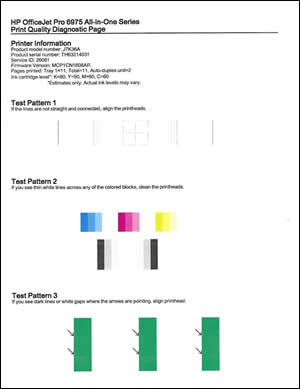
Paso 11: Examine el Patrón de prueba 1
Examine el Patrón de prueba 1 en la página de diagnóstico de calidad de impresión para asegurarse de que las líneas estén rectas y conectadas.
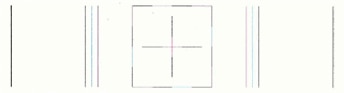
-
Si las líneas del Patrón de prueba 1 están rectas y conectadas, vaya al paso que indica examinar el Patrón de prueba 2.
-
Si las líneas en el Patrón de prueba 1 no están rectas y conectadas, vaya al paso siguiente para alinear el cabezal de impresión.
Paso 12: Alinee el cabezal de impresión
La alineación del cabezal de impresión puede resolver errores en el Patrón de prueba 1.
-
Cargue papel blanco común en la bandeja de entrada.
-
En el panel de control de la impresora, abra el menú de Configuración
 .
.
-
Abra el menú de Mantenimiento de la impresora o Herramientas.
-
Toque Alinear cabezal de impresión.Se imprimirá una página de alineación.

-
Espere hasta que la página salga de la impresora antes de retirarla.
Continúe con el paso siguiente.
Paso 13: Imprima otra página de diagnóstico de calidad de impresión
Imprima otra página de diagnóstico de calidad de impresión para volver a examinar las líneas del Patrón de prueba 1.
-
Si las líneas del Patrón de prueba 1 están rectas y conectadas, vaya al paso siguiente para examinar el Patrón de prueba 2.
-
Si las líneas del Patrón de prueba 1 no están rectas y conectadas, vaya al paso que indica llevar la impresora al servicio técnico.
Paso 14: Examine el Patrón de prueba 2
Examine los bloques de color del Patrón de prueba 2 en la página de diagnóstico de calidad de impresión.
Patrón de prueba 2 con líneas blancas en una barra de color

Patrón de prueba 2 con un bloque de color ausente
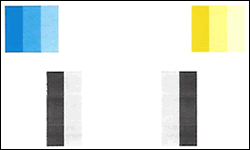
-
Si los bloques de color del Patrón de prueba 2 no presentan líneas blancas, no están descoloridos y no falta ninguno, avance al paso que indica examinar el Patrón de prueba 3.
-
Si alguno de los bloques de color del Patrón de prueba 2 presenta líneas blancas, está descolorido o ausente, continúe con el próximo paso para limpiar el cabezal de impresión.
Paso 15: Limpie el cabezal de impresión
El cabezal de impresión podría estar obstruido, y es posible que necesite limpiarlo varias veces para restablecer una calidad de impresión normal. Para limpiar el cabezal de impresión, use una herramienta automatizada desde el panel de control de la impresora.
atención:Nunca apague la impresora si los cartuchos de tinta no están instalados. Para evitar problemas que exijan la limpieza del cabezal de impresión o que puedan dañar el sistema de tinta, siempre reemplace los cartuchos de tinta tan pronto como sea posible y siempre apague la impresora utilizando el botón de encendido.
-
En el panel de control de la impresora, abra el menú de Configuración
 .
.
-
Abra el menú de Mantenimiento de la impresora.
-
Si es necesario, abra el menú Herramientas y luego toque Limpiar cabezal de impresión.Se imprimirá una página de prueba.
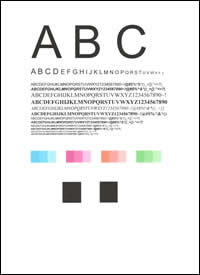
-
Examine la página de prueba.
-
Si la calidad de impresión es inaceptable, toque Limpiar de nuevo para pasar a la siguiente fase de limpieza. Si es necesario, repita estos pasos para el tercer ciclo de limpieza.
nota:
Si el cabezal de impresión está muy obstruido, tal vez necesite otro ciclo de limpieza. En ese caso, espere 30 minutos antes de volver a pasar por las tres fases de limpieza. -
Si la calidad de impresión es aceptable, toque Listo.
-
Continúe con el paso siguiente.
Paso 16: Imprima otra página de diagnóstico de calidad de impresión
Imprima otra página de diagnóstico de calidad de impresión para volver a examinar los bloques de color del Patrón de prueba 2.
-
Si no hay defectos en el Patrón de prueba 2, vaya al siguiente paso.
-
Si hay defectos en el Patrón de prueba 2, limpie nuevamente el cabezal de impresión.
-
Si después de la segunda limpieza todavía hay defectos en el Patrón de prueba 2, puede tratar de limpiar el cabezal de impresión una tercera vez o ir al paso Lleve la impresora al servicio técnico.
Paso 17: Examine el Patrón de prueba 3
Examine las columnas verdes en el Patrón de prueba 3 en la página de diagnóstico de calidad de impresión.
Patrón de prueba 3 con espacios blancos en las columnas
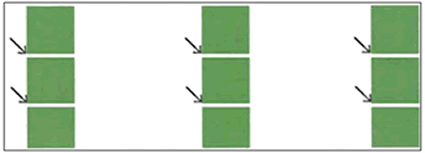
-
Si no hay defectos en el Patrón de prueba 3, no necesita continuar con los pasos de este documento.
-
Si las columnas del Patrón de prueba 3 presentan líneas oscuras o espacios en blanco en el área señalada por las flechas, continúe con el próximo paso.
Paso 18: Alinee el cabezal de impresión
La alineación del cabezal de impresión puede resolver errores en el Patrón de prueba 3.
-
Cargue papel blanco común en la bandeja de entrada.
-
En el panel de control de la impresora, abra el menú de Configuración
 .
.
-
Abra el menú de Mantenimiento de la impresora o Herramientas.
-
Toque Alinear cabezal de impresión.Se imprimirá una página de alineación.

-
Espere hasta que la página salga de la impresora antes de retirarla.
Continúe con el paso siguiente.
Paso 19: Imprima otra página de diagnóstico de calidad de impresión
Imprima otra página de diagnóstico de calidad de impresión para volver a examinar los bloques de color del Patrón de prueba 3.
-
Si no hay defectos en el Patrón de prueba 3, no necesita continuar con los pasos de este documento.
-
Si las columnas del Patrón de prueba 3 aún presentan líneas oscuras o espacios en blanco en el área señalada por las flechas, continúe con el próximo paso.
Paso 20: Lleve la impresora al servicio técnico
Repare o reemplace su producto HP si el problema persiste después de completar todos los pasos anteriores.
Vaya a la sección de Contacto con el Soporte al cliente de HP para programar una reparación o sustitución. Si se encuentra en Asia Pacífico, se le dirigirá a un centro de servicio local en su área.
Para confirmar el estado de su garantía, vaya a Verificación de la garantía de impresoras HP. Podría cobrarse una tarifa de reparación para productos fuera de garantía.
nota:Conserve una muestra de impresión que presente el problema. Si los cartuchos de tinta, el cabezal de impresión o la impresora se sustituyen dentro de la garantía, el agente de soporte le solicitará una muestra de impresión. Si se devuelve la impresora a HP, la muestra impresa debe enviarse junto con la impresora. Ponga la muestra en la bandeja de salida al embalar su impresora para el envío.
Ingrese un tema para buscar en nuestra biblioteca de conocimientos
¿Con qué podemos ayudarle?
¿Necesita ayuda?

