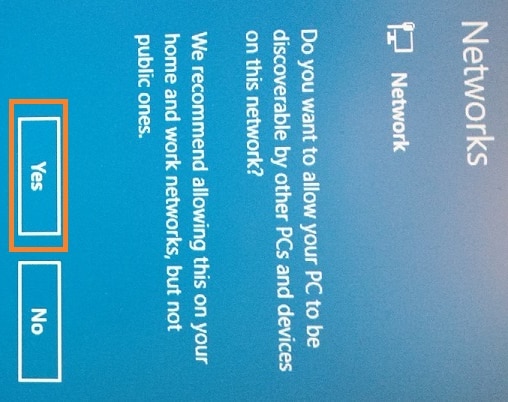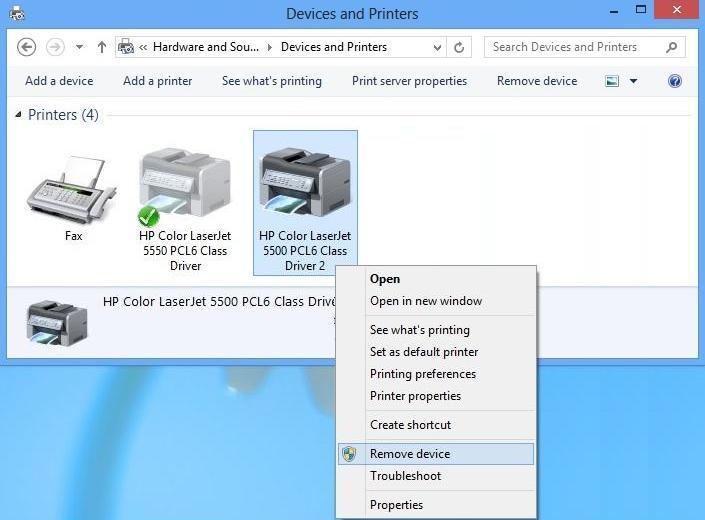Para confirmar si la impresora es admitida o para ver una lista de controladores y software de HP LaserJet disponibles para uso con Windows, consulte Controladores y software compatibles con Windows 10.
nota:Los controladores de HP para Windows 10 no estará disponibles en Windows o Windows Update antes del lanzamiento de Windows 10, el 29 de julio de 2015.
Muchas impresoras HP LaserJet vienen con un controlador que se proporciona en Windows Update o integrado en el sistema operativo (SO) Windows, también conocido como "In-OS". Para algunos productos LaserJet, estos son los únicos controladores disponibles y no hay ninguna descarga disponible en www.hp.com. Este documento proporciona instrucciones sobre cómo obtener el controlador para una impresora conectada en una red cableada o inalámbrica.
Si la impresora es admitida, puede obtener el controlador de cuatro maneras: