The computer features top-rated components. This chapter provides details about the computer components, where they are located, and how they work.
HP Spectre 13-aw0000 x360 Convertible PC - Components
Right side
Figura : Identifying the right-side components
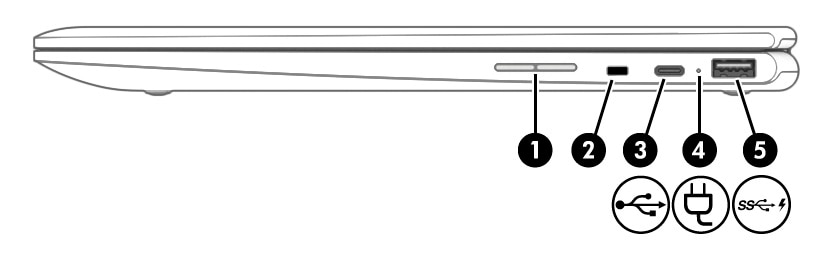
|
Component
|
Description
|
||
|
(1)
|

|
Volume button
|
Controls speaker volume on the computer.
|
|
(2)
|

|
Security cable slot
|
Attaches an optional security cable to the computer.
nota: |
|
(3)
|

|
USB Type-C power connector and port
|
Connects an AC adapter that has a USB Type-C connector, supplying power to the computer and, if needed, charging the computer battery.
– and –
Connects a USB device that has a Type-C connector, such as a cell phone, camera, activity tracker, or smartwatch, and provides data transfer.
– and –
Connects a display device that has a USB Type-C connector, providing DisplayPort™ output.
nota: |
|
(4)
|
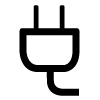
|
AC adapter and battery light
|
|
|
(5)
|

|
USB SuperSpeed port with HP Sleep and Charge
|
Connects a USB device, provides high-speed data transfer, and even when the computer is in Sleep mode, charges most products such as a cell phone, camera, activity tracker, or smartwatch.
|
Left side
Figura : Identifying the left-side components
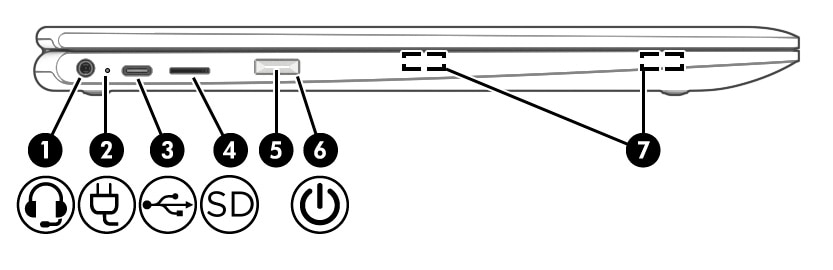
|
Component
|
Description
|
||
|
(1)
|

|
Audio-out (headphone)/Audio-in (microphone) combo jack
|
Connects optional powered stereo speakers, headphones, earbuds, a headset, or a television audio cable. Also connects an optional headset microphone. This jack does not support optional standalone microphones.
advertencia: nota: |
|
(2)
|
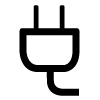
|
AC adapter and battery light
|
|
|
(3)
|

|
USB Type-C power connector and port
|
Connects an AC adapter that has a USB Type-C connector, supplying power to the computer and, if needed, charging the computer battery.
– and –
Connects a USB device that has a Type-C connector, such as a cell phone, camera, activity tracker, or smartwatch, and provides data transfer.
|
|
(4)
|

|
microSD™ memory card reader
|
Reads optional memory cards that enable you to store, manage, share, or access information.
To insert a card:
To remove a card:
|
|
(5)
|
Power button
|
nota: |
|
|
(6)
|

|
Power light
|
On: The computer is on.
Off: The computer is off or in the Sleep state.
|
|
(7)
|
Magnetic stylus docking
|
Connects an optional stylus.
|
Display
Figura : Identifying the display components

|
Component
|
Description
|
|
|
(1)
|
WLAN antennas*
|
Send and receive wireless signals to communicate with WLANs.
|
|
(2)
|
Internal microphones (2)
|
Record sound.
|
|
(3)
|
Camera light
|
On: The camera is in use.
|
|
(4)
|
Camera
|
Allows you to video chat, record video, and record still images.
nota: |
|
*The antennas are not visible from the outside of the computer. For optimal transmission, keep the areas immediately around the antennas free from obstructions.
For wireless regulatory notices, see the section of the Regulatory, Safety, and Environmental Notices that applies to your country or region.
|
Keyboard area
Touchpad
Figura : Identifying the touchpad
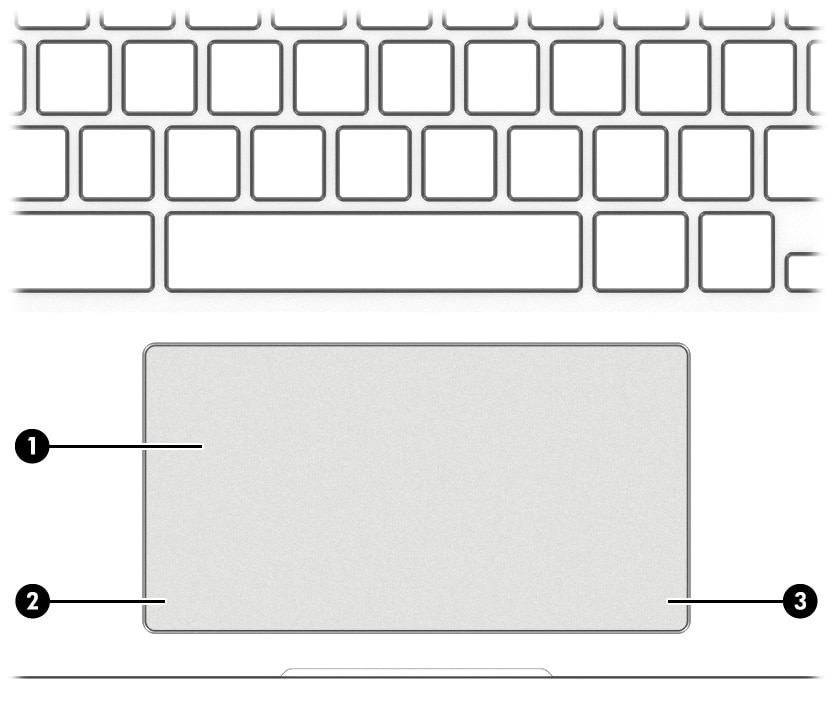
|
Component
|
Description
|
|
|
(1)
|
Touchpad zone
|
Reads your finger gestures to move the pointer or activate items on the screen.
|
|
(2)
|
Left touchpad button
|
Functions like the left button on an external mouse.
|
|
(3)
|
Right touchpad button
|
Functions like the right button on an external mouse.
|
Speakers
Figura : Identifying the speaker components
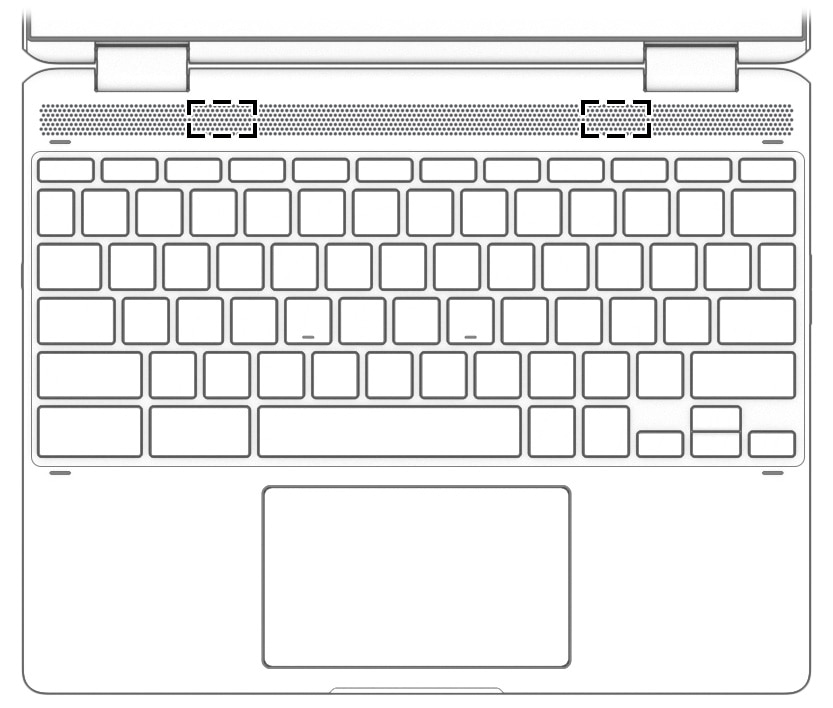
|
Component
|
Description
|
|
Speakers
|
Produce sound.
|
Special keys
Figura : Identifying special keys
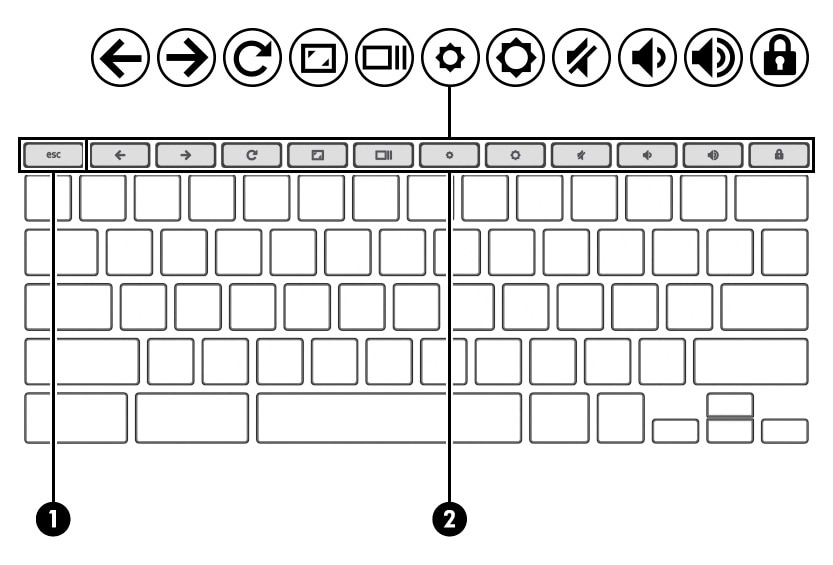
|
Component
|
Description
|
|
|
(1)
|
esc key
|
Displays system information when pressed in combination with the fn key.
|
|
(2)
|
Action keys
|
Execute frequently used system functions.
|
Labels
The labels affixed to the computer provide information that may be needed when troubleshooting system problems or traveling internationally with the computer. Labels may be in paper form or imprinted on the product.
nota:Check the following locations for the labels described in this section: the bottom of the computer, inside the battery bay, under the service door, on the back of the display, or on the bottom of a tablet kickstand.
-
Service label—Provides important information to identify the computer. When contacting support, you may be asked for the serial number, the product number, or the model number. Locate this information before contacting support.Figura : Identifying the service label
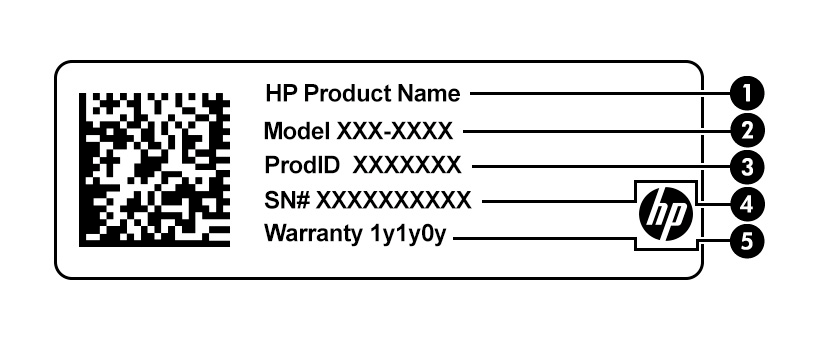
Service label components ItemComponent(1)HP product name(2)Model number(3)Product ID(4)Serial number(5)Warranty periodFigura : Identifying the service label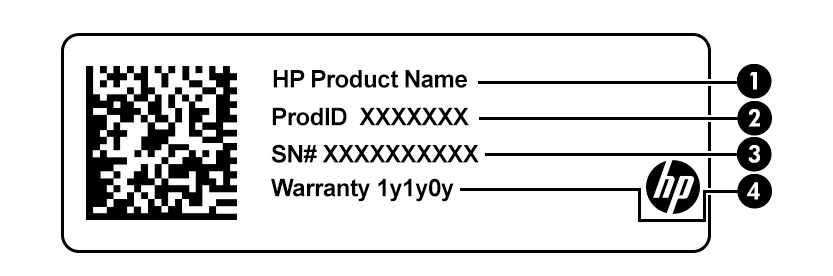
Service label components ItemComponent(1)HP product name(2)Product ID(3)Serial number(4)Warranty period -
Regulatory label(s)—Provide(s) regulatory information about the computer.
-
Wireless certification label(s)—Provide(s) information about optional wireless devices and the approval markings for the countries or regions in which the devices have been approved for use.
Ingrese un tema para buscar en nuestra biblioteca de conocimientos
¿Con qué podemos ayudarle?
¿Necesita ayuda?
