This document provides the procedure to install the envelope feeder accessory for the following printers:
-
HP LaserJet Enterprise MFP M631
-
HP LaserJet Enterprise MFP M632
-
HP LaserJet Enterprise MFP M633
-
HP LaserJet Enterprise MFP M634
-
HP LaserJet Enterprise MFP M635
-
HP LaserJet Enterprise MFP M636
-
HP LaserJet Enterprise MFP M637
-
HP LaserJet Managed MFP E62555
-
HP LaserJet Managed MFP E62565
-
HP LaserJet Managed MFP E62575
-
HP LaserJet Managed MFP E62655
-
HP LaserJet Managed MFP E62665
-
HP LaserJet Managed MFP E62675
-
Take the envelope feeder accessory out of the box, and then remove the packaging material. Verify that the contents match this illustration:
bemærk:
HP recommends recycling packing materials whenever possible.Figur : Contents of the box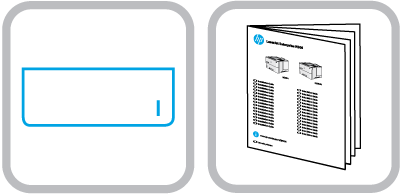
-
Press the Power button to turn OFF the printer.Figur : Turn off the printer
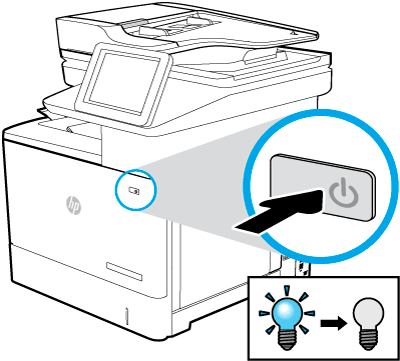
-
Disconnect the power cord and the USB cable or network cable.Figur : Disconnect the cables

-
Remove the tape and shipping materials from the envelope feeder tray.Figur : Remove the tape and packing materials

-
For M631dn, M634dn, M631h, M632h, M635h, M636h, M636fh models: Place the envelope feeder tray on a stable surface, and then place the printer on the tray. Use the alignment pins on top of the tray to position the printer.
bemærk:
For other models (that have a 1 x 550-sheet feeder plus 2,000-sheet HCI feeder with stand accessory installed), skip to the next step.advarsel:
HP recommends that two people move the printer to place it on the envelope feeder tray.Figur : Place the printer on the envelope feeder tray
-
For M631z, M634z, M632fht, M635fht, M632z, M634z, M635z, M636z models: The procedure to install the envelope feeder tray to a printer that has a 1 x 550-sheet feeder plus 2,000-sheet HCI feeder with stand accessory installed contains three separate steps, as follows:
advarsel:
HP recommends that two people move the printer for this procedure.bemærk:
Each step corresponds to a callout in the graphic below.-
Callout 1: Open the 1 x 500-sheet tray on the HCI accessory with stand, turn the tray lock counterclockwise to unlock the printer from the accessory with stand, then lift the printer off of the accessory and set it aside.
-
Callout 2: Place the envelope feeder tray on top of the accessory tray with stand. Use the alignment pins on top of the accessory tray with stand to position the envelope feeder tray.
-
Callout 3: Place the printer on top of the envelope feeder tray. Use the alignment pins on top of the envelope feeder tray to position the printer.
Figur : Procedure to install the envelope tray
-
-
Open the envelope feeder tray, and then turn the tray lock clockwise to lock the envelope feeder tray to the printer.
bemærk:
If you installed the envelope feeder on top of the HCI accessory tray with stand, open the top tray on the HCI accessory and turn the tray lock clockwise to lock the HCI accessory to the envelope feeder tray.Figur : Open the 1 x 550-sheet tray and turn the tray lock clockwise
-
In the envelope feeder tray, adjust the envelope-width and -length guides by squeezing the blue adjustment latches and sliding the guides to the size of envelopes being used.Figur : Adjust the envelope guides
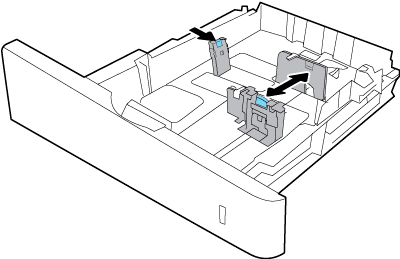
-
Load envelopes into the tray, and then adjust the guides so they lightly touch the edge of the envelopes.
bemærk:
Be sure that the stack of envelopes does not exceed the tray-full indicator.Figur : Load envelopes in the tray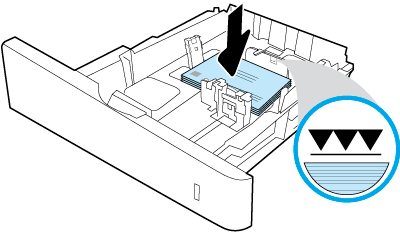
-
Remove the tray number cube from the back side of the tray face plate.Figur : Remove the tray number cube

-
Insert the tray number cube into its slot with the number three facing outward. The number three should show on the front right side of the envelope tray.
bemærk:
If you install additional accessory trays, repeat this step to insert the number cubes in each tray so they show the appropriate number for the tray.Figur : Insert the tray number cube with the number three facing outward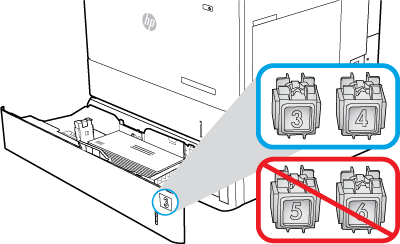
-
Close the envelope feeder tray.Figur : Close the tray

advarsel:
Do not extend more than one paper tray at a time.Do not use the paper tray as a step.Keep hands out of trays when closing.All trays must be closed when moving the printer. -
Reconnect the power cord and the USB cable or network cable.Figur : Reconnect the cables

-
Press the Power button to turn on the printer.Figur : Turn on the printer

-
If you are attaching the accessory before installing the printer software, this procedure is not necessary. If you are attaching the accessory after installing the printer software, perform the following steps (that pertain to your operating system):
-
macOS: The list of installed options should automatically update during the first print job after installing the accessory.
-
Windows® 8.0, 8.1, and 10:
-
Open the Windows Start menu:
-
Windows® 8.0 and 8.1: Scroll to the bottom-left corner of the screen, and right-click the window that displays.
-
Windows® 10: Right-click the Windows icon in the lower-left corner of the desktop.
-
-
Click Control Panel. Under Hardware and Sound, select View devices and printers.
-
Right-click the name of the printer, and then select Printer Properties.
-
Click the Device Settings tab.
-
Click Update Now. Or, in the drop-down menu next to Automatic Configuration, select Update Now.
bemærk:
Newer HP PCL-6 V4 drivers do not support Update Now. For these drivers, stop and restart the print spooler. Open a search box. In the search box, type services, and then press the Enter key. Right-click Print Spooler in the list of services, select Stop, and then right-click and select Start. Or, simply shut down and restart the computer. -
-
Windows® 7:
-
Make sure the printer is turned on and connected to the computer or network.
-
Open the Windows Start menu, and then click Devices and Printers.
-
Right-click the name of this printer, and select Printer Properties.
-
Click the Device Settings tab.
-
Click Update Now. Or, in the drop-down menu next to Automatic Configuration, select Update Now.
-
-
