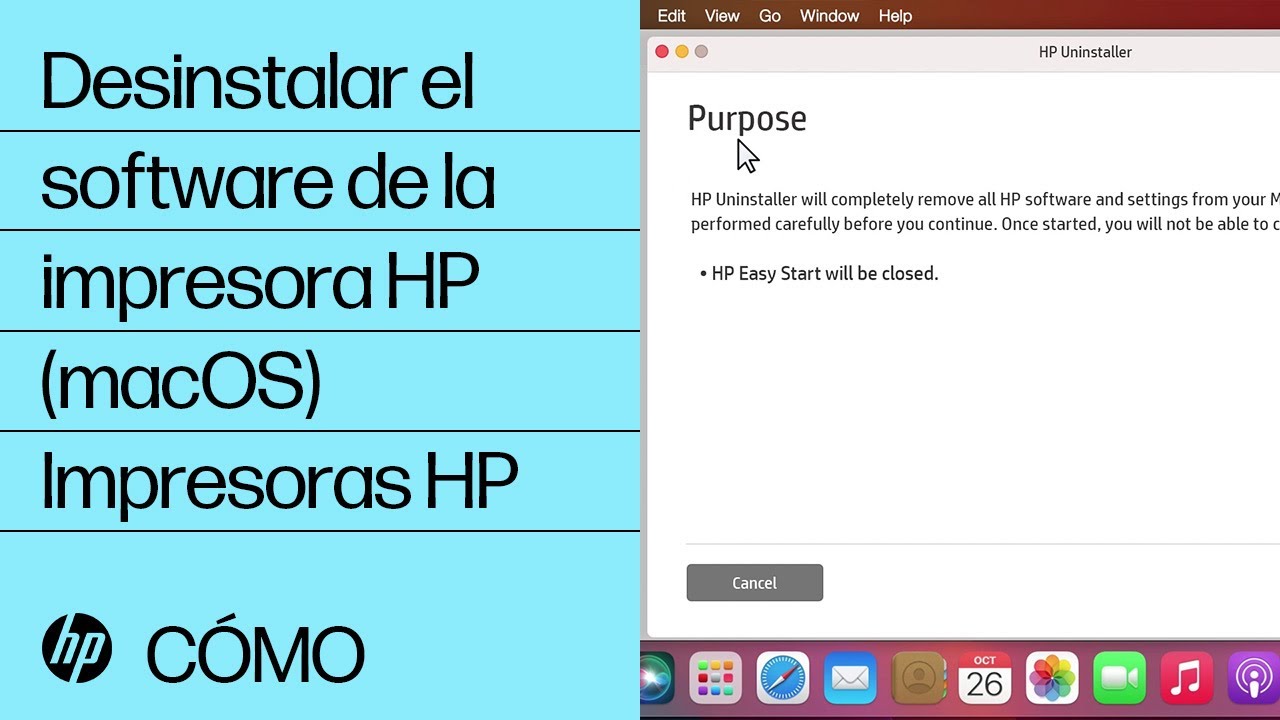La instalación del software de la impresora HP Easy Start falla (Mac)
La aplicación de instalación guiada HP Easy Start para macOS no descarga el controlador de impresión para una conexión de red inalámbrica o red cableada y la instalación falla.
Verifique los requisitos de red y el estado de la conexión
Asegúrese de que su red esté funcionando correctamente y de que la impresora esté preparada para una configuración en red.
Conecte la impresora a la red
Conecte manualmente su impresora a una red mediante Wi-Fi o un cable Ethernet.
Desactive el firewall temporalmente (Mac)
Desactive el software del firewall para ver si está causando problemas de instalación del controlador o de funcionalidad de la impresora.
Cómo reiniciar el sistema de impresión (Mac)
Reiniciar el sistema de impresión en un Mac puede resolver problemas como trabajos de impresión atascados en la cola, problemas de conexión y configuración incompleta de controladores.
Nota:
Reiniciar el sistema de impresión eliminará todas las impresoras y escáneres de HP y ajenos, además de todos los trabajos de impresión y los ajustes de impresión guardados. Todas las impresoras y escáneres deben volver a instalarse después de completar el reinicio.
Desinstalar software desde aplicaciones de Mac
Ejecute HP Uninstaller o elimine las carpetas de la impresora desde mac para desinstalar el software y los controladores de HP.
-
Haga clic en el icono de Spotlight
y, a continuación, busque y abra la Carpeta de Aplicaciones.
-
Abra la carpeta HP o Hewlett Packard.
-
Si el Desinstalador de HP está en la carpeta, haga doble clic en él y siga las instrucciones para completar la desinstalación.
-
Si el Desinstalador HP no se encuentra en la carpeta, continúe con estos pasos.
-
-
Haga clic y arrastre la carpeta HP o Hewlett Packard al ícono de la Papelera en el Dock.
-
Haga clic en el ícono de Spotlight para buscar y abrir la Carpeta de Impresoras.
-
Haga clic y arrastre la carpeta HP o Hewlett Packard al ícono de la Papelera en el Dock.
-
Reinicie la Mac.
-
Haga clic con el botón derecho o pulse la tecla Ctrl y haga clic en el ícono de la Papelera y luego seleccione Vaciar papelera para completar la desinstalación.
Instalar la aplicación HP Smart (macOS)
Obtenga la aplicación HP Smart para macOS para configurar y usar su impresora HP para imprimir, escanear y gestionar la configuración.
Haga lo siguiente si está configurando la impresora en una red.
-
Coloque la impresora y el Mac cerca del router de red. Para una configuración de red cableada, conecte el cable de red al puerto Ethernet de la impresora
y a un puerto disponible en el router o punto de acceso. En el puerto de la impresora, la luz verde debería ser fija y la luz naranja de actividad debería parpadear.
-
Conecte el Mac a la misma red a la que está conectando la impresora.
-
Active el Bluetooth en el Mac para que HP Smart pueda detectar la impresora durante la configuración.
Ingrese un tema para buscar en nuestra biblioteca de conocimientos
¿Con qué podemos ayudarle?
¿Necesita ayuda?