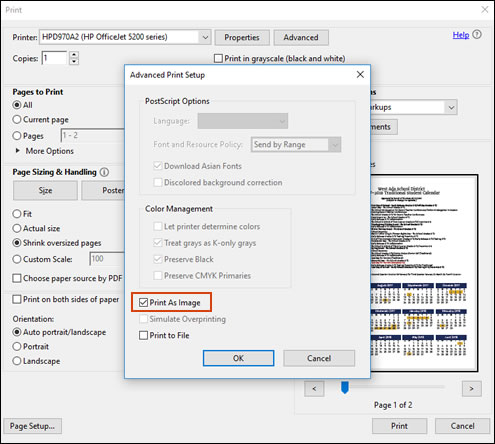Vérifiez qu'Adobe Acrobat Reader DC est le programme par défaut pour l'affichage des fichiers PDF.
Windows 10, 8
Définissez Adobe Acrobat Reader DC comme le programme par défaut pour l'affichage des fichiers PDF.
-
Dans Windows, recherchez et ouvrez Panneau de configuration et cliquez sur Programmes.
-
Cliquez sur Programmes par défaut, puis sur Associer un type de fichier ou un protocole à un programme.
La fenêtre Applications par défaut s'affiche.
-
Faites défiler la fenêtre vers le bas, puis cliquez sur Choisir les applications par défaut par type de fichier.
-
Repérez .PDF, cliquez sur le signe plus ou sur l'application par défaut, sélectionnez Adobe Acrobat Reader DC dans la liste des résultats, puis fermez la fenêtre Paramètres.
-
Essayez d'imprimer à nouveau le fichier PDF.
Windows 7, Vista
Définissez Adobe Acrobat Reader DC comme le programme par défaut pour l'affichage des fichiers PDF.
-
Dans Windows, recherchez et ouvrez Panneau de configuration et cliquez sur Programmes.
-
Cliquez sur Programmes par défaut, puis sur Associer un type de fichier ou un protocole à un programme.
La fenêtre Définir les associations s'affiche.
-
Trouvez et sélectionnez .PDF, puis cliquez sur Changer le programme.
-
Cliquez sur Autres programmes, sélectionnez Adobe Acrobat Reader DC dans la liste des résultats, cliquez sur OK, puis sur Enregistrer.
-
Essayez d'imprimer à nouveau le fichier PDF.
Si le problème persiste, passez à l'étape suivante.