Dit document is van toepassing op HP OfficeJet Pro 9010, 9010e, 9012, 9013, 9014, 9014e, 9015, 9015e, 9016, 9018, 9018e, 9019, 9020, 9020e, 9022, 9022e, 9023, 9025, 9025e, 9026, 9028, OfficeJet 9012, 9012e en Premier All-in-One printers.
HP OfficeJet Pro 9010, 9020 printers - Zwarte inkt wordt niet afgedrukt en andere problemen met de afdrukkwaliteit
De kwaliteit van afgedrukte documenten of foto's voldoet niet aan de verwachtingen. Volg de procedures in dit document om de volgende problemen te verhelpen: gestreepte of vage afdrukken, ontbrekende zwarte of andere kleuren op afdrukken, documenten met wazige of vage tekst, inktstrepen of vlekken en andere problemen betreffende de afdrukkwaliteit.
In het algemeen zouden lage inktniveaus geen invloed mogen hebben op de afdrukkwaliteit. De printer stopt en er wordt een bericht weergegeven wanneer inktniveaus te laag zijn. Bij lage inktniveaus kan de printer echter nog een beperkte hoeveelheid afdrukken in de 'back-upmodus'. In de back-upmodus zijn zwarttinten mogelijk minder zwart of wordt er afgedrukt in grijstinten (tinten grijs zonder kleur). Vervang alle cartridges met lage inktniveaus als afdrukken in de back-upmodus niet voldoende is.
opmerking:Ruwe behandeling in de winkel of tijdens de installatie kan afdrukkwaliteitsproblemen veroorzaken bij nieuw geïnstalleerde inktcartridges. Als u afdrukproblemen met nieuw geïnstalleerde cartridges vaststelt, wacht u een paar uur tot het automatische onderhoudsproces is voltooid en probeert u opnieuw te printen.
Stap 1: Legitieme HP inktcartridges gebruiken
HP raadt u aan legitieme inktbenodigdheden van HP te gebruiken. HP kan de kwaliteit of betrouwbaarheid van cartridges van andere fabrikanten of opnieuw gevulde cartridges niet garanderen. Als u geen legitieme HP cartridges gebruikt, kunnen problemen wellicht niet worden verholpen met de stappen in dit document. Om de echtheid van de cartridges te controleren, gaat u naar de webpagina van HP over vervalste (in het Engels).
Koop vervangende cartridges en andere benodigdheden via de HP Store of bij een lokale winkel.
HP OfficeJet Pro 9010, OfficeJet 9012 en Premier All-in-One printers
|
Beschrijving van inktcartridge
|
Verenigde Staten en Canada
|
Europa, Afrika, GOS en het Midden-Oosten
|
Latijns-Amerika
|
Azië-Stille Oceaan en Japan
|
||
|
Zwarte inktcartridge
|
HP 962 zwart
|
HP 963 zwart
|
HP 964 zwart
|
HP 965 zwart
|
||
|
Cyaan inktcartridge
|
HP Nr. 962 cyaan
|
HP Nr. 963 cyaan
|
HP Nr. 964 cyaan
|
HP Nr. 965 cyaan
|
||
|
Magenta inktcartridge
|
HP Nr. 962 magenta
|
HP Nr. 963 magenta
|
HP Nr. 964 magenta
|
HP Nr. 965 magenta
|
||
|
Gele inktcartridge
|
HP Nr. 962 geel
|
HP Nr. 963 geel
|
HP Nr. 964 geel
|
HP Nr. 965 geel
|
||
HP OfficeJet Pro 9020-printers
|
Beschrijving van inktcartridge
|
Verenigde Staten en Canada
|
Europa, Afrika, GOS en het Midden-Oosten
|
Latijns-Amerika
|
Azië-Stille Oceaan en Japan
|
||
|
Zwarte inktcartridge
|
HP 962 zwart
HP 966XL zwart
|
HP 963 zwart
HP 967XL zwart
|
HP 964 zwart
HP 968XL zwart
|
HP 965 zwart
HP 969XL zwart
|
||
|
Cyaan inktcartridge
|
HP Nr. 962 cyaan
|
HP Nr. 963 cyaan
|
HP Nr. 964 cyaan
|
HP Nr. 965 cyaan
|
||
|
Magenta inktcartridge
|
HP Nr. 962 magenta
|
HP Nr. 963 magenta
|
HP Nr. 964 magenta
|
HP Nr. 965 magenta
|
||
|
Gele inktcartridge
|
HP Nr. 962 geel
|
HP Nr. 963 geel
|
HP Nr. 964 geel
|
HP Nr. 965 geel
|
||
Als het probleem is opgelost door installatie van originele HP inktcartridges, hoeft u niet door te gaan met de probleemoplossing.
Stap 2: Controleer of u het juiste papier gebruikt voor de afdruktaak
Controleer of het papier dat u gebruikt geschikt is voor de afdruktaak. Als het niet geschikt is, plaatst u een geschikte papiersoort in de printer.
-
Leg het papier met de afdrukzijde omlaag in de invoerlade. Veel papiersoorten hebben een afdrukzijde en een zijde waarop niet geprint dient te worden, zoals fotopapier en enveloppen. Over het algemeen is de zijde met het gladde oppervlak de afdrukzijde. In sommige gevallen staat het logo van de papierproducent op de zijde waarop niet gedrukt moet worden.
-
Gebruik geen gekreukt of opgekruld papier. Gebruik alleen schoon papier zonder kreukels.
-
Gebruik de juiste papiersoort voor de taak.
-
Voor standaardtekstdocumenten werkt gewoon papier met ColorLok-technologie goed. Papier met ColorLok-technologie is industriestandaard papier dat goed samengaat met HP inkt.
-
Voor documenten met een hoge afdrukdichtheid, zoals afbeeldingen met veel contrast of foto's, gebruikt u HP Advanced fotopapier voor het beste resultaat.
-
Sommige papiersoorten nemen inkt minder goed op dan andere. Als er snel strepen op uw afdrukken komen, moet u een aanbevolen papiersoort gebruiken.
-
-
Bewaar fotopapier in de originele verpakking, in een hersluitbare plastic zak. Bewaar het papier in een koele, droge ruimte op een vlakke ondergrond. Plaats 10-20 vellen fotopapier op het moment dat u wilt gaan afdrukken. Leg het ongebruikte papier weer terug in de verpakking.
-
Probeer ander papier. Zo kunt u vaststellen of het probleem te maken heeft met het papier.
Probeer af te drukken. Als het probleem zich blijft voordoen, gaat u verder met de volgende stap.
Stap 3: Controleer de afdrukinstellingen
Controleer de afdrukinstellingen om te kijken of deze geschikt zijn voor uw afdruktaak.
opmerking:Afdrukinstellingen verschillen per besturingssysteem en softwareprogramma.
Stap 4: Geschatte inktniveaus controleren
Geschatte inktniveaus controleren. Als een inktcartridge leeg is, kan uw printer gedurende een bepaalde tijd afdrukken in of grijstinten of samengesteld zwart, afhankelijk van welke inktcartridge leeg is. Als een kleureninktcartridge leeg is, drukt de printer af in grijstinten met zwarte inkt. Als de zwarte inktcartridge leeg is, drukt de printer af in een samengesteld zwart met gekleurde inkt. Samengesteld zwart is mogelijk niet zo donker als gewone afdrukken.
opmerking:Waarschuwingen en indicatoren voor het inktniveau bieden uitsluitend schattingen om te kunnen plannen. Houd een vervangende inktcartridge binnen handbereik om mogelijke afdrukvertragingen te vermijden wanneer een indicator op lage inktniveaus wijst. U hoeft de inktcartridges niet te vervangen tot dit u wordt gevraagd.
Veeg op het startscherm op het bedieningspaneel van de printer naar beneden om het dashboard te openen en raak het pictogram Inktniveauindicator of
of  aan.
aan.
 of
of  aan.
aan.
Het bedieningspaneel toont de geschatte inktniveaus. De hoeveelheid kleur in een kolom geeft weer hoeveel inkt er nog in de inktcartridge met die kleur zit.
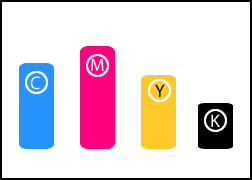
Stap 5: Lege of bijna lege inktcartridges vervangen
Vervang (bijna) lege inktcartridges en probeer opnieuw af te drukken. Sla deze stap over als het inktniveau voor alle inktcartridges voldoende is.
opmerking:Om problemen met de afdrukkwaliteit en uitgedroogde inktcartridges te voorkomen, moet u inktcartridges niet langer dan 30 minuten buiten de printer laten liggen.
-
Zet de printer aan.
-
Open de toegangsklep voor inktcartridges.De wagen verplaatst zich naar het midden van de printer.
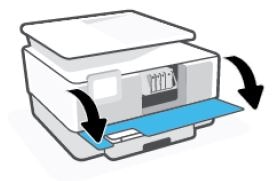
-
Wacht tot de wagen met cartridges niet meer beweegt voordat u verdergaat.
-
Druk op de voorkant van de inktcartridge zodat deze wordt ontgrendeld en trek de inktcartridge uit de houder naar u toe.
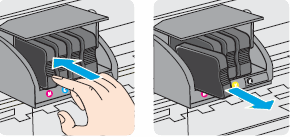
-
Haal de nieuwe inktpatroon uit de verpakking.
-
Houd de nieuwe inktcartridge zo vast dat de contactpunten van de inktcartridge naar de printer toe zijn gericht.
-
Schuif de nieuwe inktcartridge in de houder en duw de cartridge voorzichtig naar voren totdat deze op zijn plaats vastklikt. Zorg dat de letter op de inktcartridge overeenkomt met de letter op de sleuf.
let op:
Til de vergrendelingshendel op de wagen niet omhoog om de inktcartridges te plaatsen. Als u dit doet, loopt u het gevaar dat de printkop of de inktcartridges niet correct worden geplaatst, waardoor er fouten of problemen met de printkwaliteit kunnen optreden.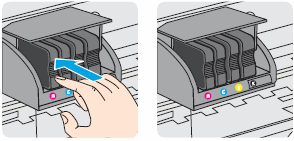
-
Herhaal deze stappen als u nog meer nieuwe inktcartridges wilt installeren.
-
Zorg ervoor dat er geen inktcartridge verder uitsteekt dan de andere inktcartridges. Als er een inktcartridge uitsteekt, drukt u erop totdat deze vastklikt.
-
Sluit de toegangsklep voor de inktcartridges.
Probeer af te drukken. Als het probleem zich blijft voordoen, gaat u verder met de volgende stap.
Stap 6: Een diagnosepagina voor afdrukkwaliteit afdrukken
Print een diagnoserapport voor de afdrukkwaliteit en evalueer de resultaten.
-
Plaats gewoon, wit papier in de invoerlade.
-
Veeg op het bedieningspaneel van de printer omlaag om het dashboard te openen en tik op het pictogram Installatie
 .
.
-
Veeg naar boven op het scherm, tik op Rapporten en vervolgens op Afdrukkwaliteit.Een diagnosepagina voor afdrukkwaliteit wordt geprint.
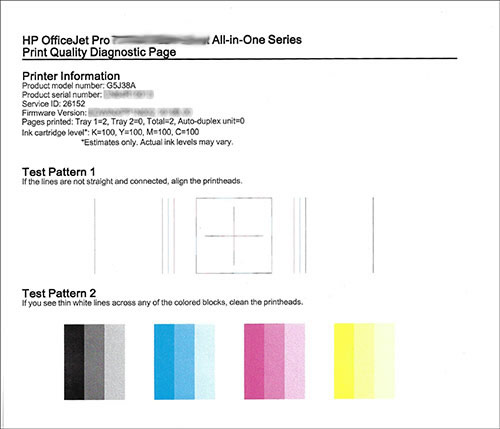
Stap 7: Testpatroon 1 controleren
Bekijk Testpatroon 1 om te controleren of de lijnen recht en aaneengesloten zijn.
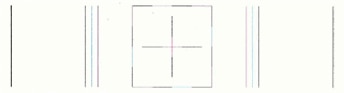
-
Als de lijnen in testpatroon 1 wel recht en aaneengesloten zijn, gaat u direct naar Beoordelen van de kleurblokken op fouten.
-
Als de lijnen in Testpatroon 1 niet recht en aaneengesloten zijn, gaat u verder met de volgende stap.
Stap 8: Printkop uitlijnen
Fouten met testpatroon 1 kunnen worden opgelost door de printkop uit te lijnen.
-
Veeg op het bedieningspaneel van de printer omlaag om het dashboard te openen en tik op het pictogram Installatie
 .
.
-
Veeg omhoog over het scherm en tik op Printeronderhoud.
-
Raak Printkop uitlijnen aan en raak Doorgaan aan.Er wordt een uitlijningspagina afgedrukt.

-
Open de scannerklep, plaats de uitlijningspagina op de glasplaat van de scanner en raak Scannenaan. Gebruik de aanwijzingen langs de scannerglasplaat voor hulp bij het plaatsen van de uitlijningspagina.De printer scant de uitlijningspagina en op het bedieningspaneel wordt een bericht Uitlijning geslaagd weergegeven.
Stap 9: Nog een diagnosepagina voor de afdrukkwaliteit printen
Druk nog een diagnosepagina af om de lijnen in testpatroon 1 opnieuw te controleren.
-
Als de lijnen in testpatroon 1 niet recht en aaneengesloten zijn, gaat u direct naar Een vervangende printkop bestellen.
-
Als de lijnen in Testpatroon 1 recht en aaneengesloten zijn, gaat u verder met de volgende stap.
Stap 10: Testpatroon 2 controleren
Controleer de kleurblokken in testpatroon 2 op de diagnosepagina om er zeker van te zijn dat de kleurblokken geen witte lijnen vertonen en niet vervaagd zijn of ontbreken.
Kleurblokken met witte lijnen in een kleurenbalk

Kleurblokken met een ontbrekend kleurblok
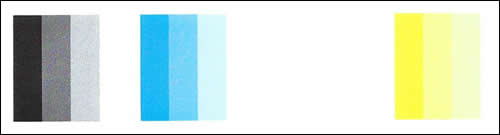
-
Als de kleurblokken geen witte strepen tonen, en niet vaag zijn of ontbreken, hoeft u niet verder te gaan met de probleemoplossing.
-
Als een of meer gekleurde blokken witte strepen vertonen vale kleuren hebben of volledig ontbreken, gaat u naar de volgende stap.
Stap 11: De printkop reinigen
Als de printkop verstopt is, moet u deze mogelijk enkele keren reinigen om de normale afdrukkwaliteit te herstellen. Gebruik het automatische hulpprogramma vanaf het bedieningspaneel van de printer om de printkop te reinigen.
let op:Schakel de printer nooit uit wanneer er cartridges niet geïnstalleerd zijn. Om problemen te voorkomen waarvoor de printkop gereinigd moet worden of die het inktsysteem kunnen beschadigen, moet u altijd de inktcartridges zo snel mogelijk vervangen en de printer uitschakelen met de aan-uitknop.
-
Veeg op het bedieningspaneel van de printer omlaag om het dashboard te openen en tik op het pictogram Installatie
 .
.
-
Veeg omhoog over het scherm en tik op Printeronderhoud.
-
Raak Printkop reinigen en vervolgens Doorgaan aan.Er wordt een testpagina afgedrukt.
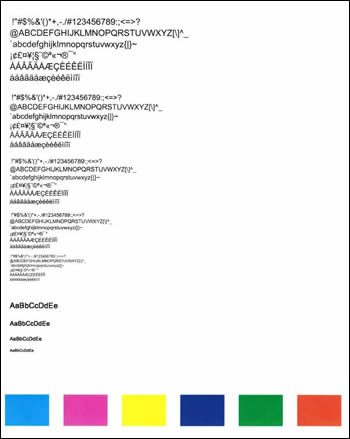
-
Bekijk de testpagina.
-
Als de afdrukkwaliteit onacceptabel is, raakt u Nogmaals reinigen aan om door te gaan naar het volgende reinigingsniveau. Herhaal deze stappen indien nodig voor de derde reinigingsfase.
opmerking:
Als de printkop erg verstopt is, moet deze wellicht nog een keer worden gereinigd. Als dit het geval is, wacht u 30 minuten voordat u alle drie de reinigingsniveaus nogmaals uitvoert. -
Als de afdrukkwaliteit goed is, raakt u Gereed aan.
-
Stap 12: Nog een diagnosepagina voor de afdrukkwaliteit printen
Druk nog een diagnosepagina af om de kleurblokken in testpatroon 2 opnieuw te controleren.
-
Als er geen afwijkingen zijn in testpatroon 2, hoeft u niet verder te gaan met de probleemoplossing.
-
Als testpatroon 2 na een tweede reinigingscyclus van de printkop nog steeds fouten bevat, kunt u proberen de printkop een derde keer te reinigen of doorgaan naar de volgende stap.
Stap 13: Een vervangende printkop bestellen
Als het probleem met de vorige stappen niet is opgelost, vervangt u de printkop.
let op:Wacht tot u een nieuwe printkopeenheid hebt voordat u de inktcartridges verwijdert. HP raadt aan de inktcartridges niet langer dan 30 minuten buiten de printer te laten liggen. Als u dit wel doet, kunnen de printer en de inktcartridges beschadigd raken.
Als u een defecte cartridge of printkop hebt, is het mogelijk dat dit onder de garantie valt. Als u de garantie op uw inkt- of tonerbenodigdheden wilt controleren, gaat u naar Overzicht printer en paginaopbrengst. Bekijk hier informatie over de beperkte garantie voor uw benodigdheden.
Als de printkopeenheid niet meer onder de garantie valt, kunt u online een nieuwe eenheid bestellen.
-
Ga naar HP Parts Store (in het Engels) en selecteer uw land/regio en talencombinatie, als u daarnaar gevraagd wordt.
-
Typ 3JB16A in het zoekvak Zoek uw onderdeel en druk op Enter.
-
Volg de instructies op het scherm om de printkopeenheid te bestellen.
Wanneer u de vervangende printkop hebt, gaat u naar De printkop vervangen.
Ga naar de volgende stap als het probleem niet is opgelost na het vervangen van de printkop.
Stap 14: Laat de printer nakijken
Laat uw HP product nakijken of vervangen als het probleem zich blijft voordoen nadat alle voorgaande stappen zijn voltooid.
Ga naar Contact opnemen met HP klantenondersteuning om een productenreparatie of -vervanging te plannen. Als u in Azië/het Pacifisch gebied bent, wordt u doorgestuurd naar een lokaal servicecenter in uw regio.
Ga naar Controle van de garantiestatus van het HP product om uw garantiestatus te bevestigen. Als uw product geen garantie meer heeft, zijn er mogelijk reparatiekosten van toepassing.
opmerking:Houd een voorbeeldafdruk bij u die het probleem toont. Als de inktcartridges, printkop of de printer binnen de garantieperiode vervangen worden, zal de technisch medewerker om een voorbeeldafdruk vragen. Als de printer teruggestuurd wordt naar HP, dan moet een voorbeeldafdruk met de printer meegestuurd worden. Plaats het voorbeeld in de uitvoerlade wanneer u uw printer inpakt voor verzending.
Voer een onderwerp in om te zoeken in onze kennisbank
Waar kunnen we u mee helpen?
Hulp nodig?

