Dieses Dokument gilt für Drucker der Serien HP Laser 100, 150, 1000, MFP 130 und 170.
Drucken Sie Fotos von einem Windows-PC aus mit der richtigen Papiersorte und geeigneten Druckauftragseinstellungen.
Hinweis:Wenn der Drucker über ein separates Fotopapierfach verfügt, lesen Sie im Benutzerhandbuch nach, wie Sie aus dem Fach drucken.
Hinweis:Verwenden Sie kein Inkjet-Fotopapier. Dadurch könnte das Gerät beschädigt werden.
Hinweis:Öffnen Sie das Foto in Windows 10 mit Paint, um diese Schritte zu verwenden. Die Windows-Fotoanzeige ist nicht Teil von Windows 10. Sie wurde durch die Fotos-App ersetzt.
 (Paint) und dann auf Drucken.
(Paint) und dann auf Drucken.
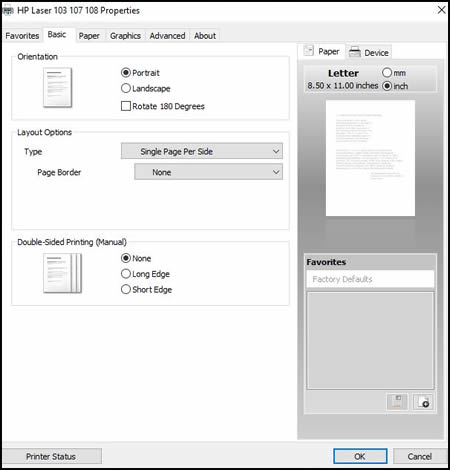
|
Einstellung
|
Position
|
|
Ausrichtung im Hochformat oder Querformat
Wählen Sie „Hochformat“ oder „Querformat“ für den Druck aus.
|
Menü Ausrichtung auf der Registerkarte Allgemein
|
|
Fotopapiersorte
Legen Sie die verwendete Papiersorte fest, etwa „HP Fotopapier“, „hochglänzend“ oder „matt“.
|
Menü Papieroptionen auf der Registerkarte Papier
|
|
Papierformat
Papierformat: Wählen Sie Ursprüngliches Format für den Druckauftrag und dann das Ausgabeformat für das in den Drucker eingelegte Papierformat, etwa US-Letter oder US-Legal, aus. Sehen Sie in den technischen Daten des Druckers nach, welche Papierformate unterstützt werden.
|
Menü Papieroptionen auf der Registerkarte Papier
Einige neuere Drucker unterstützen weitere Papieroptionen. Lesen Sie Erstellen von benutzerdefinierten Papierformaten zu weiteren Informationen.
|
|
Rand hinzufügen oder entfernen
Sie können einen weißen Rand um das Foto hinzufügen oder bis zur Kante des Papiers drucken.
|
Menü Layoutoptionen auf der Registerkarte Allgemein
Die Registerkarte Favoriten enthält möglicherweise Verknüpfungen zum Drucken mit oder ohne Rand
|
|
Einstellung
|
Position
|
|
Qualität: Die Druckauflösung wird in Punkten pro Zoll (dpi) gemessen. Höhere DPI-Werte erzeugen deutlichere und detailliertere Drucke. Die Druckgeschwindigkeit verringert sich jedoch und es wird möglicherweise mehr Tinte verbraucht.
|
Erweitert im Menü Dokumenttyp auf der Registerkarte Grafik
|
|
EconoMode: Niedrigster dpi-Wert, der in der Regel verwendet wird, wenn die Füllstände der Tintenpatronen niedrig sind oder wenn qualitativ hochwertige Drucke nicht erforderlich sind
|
Menü EconoMode auf der Registerkarte Grafik
|
|
Fax – Farben oder Graustufen: Je nach Drucker sind die folgenden Einstellungen verfügbar:
|
Auswählen von Farbe oder der Graustufen auf der Registerkarte Grafik
|