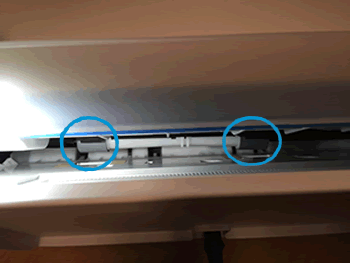Dieses Dokument bezieht sich auf HP DeskJet 3630, 3631, 3632, 3633, 3634, 3635, 3636, 3637, 3638, 3639, DeskJet Ink Advantage 3635, 3636, 3638 und DeskJet Ink Advantage Ultra 4729 All-in-One Drucker.
Beim Drucken führt der Drucker keine Seiten mehr zu und das Bedienfeld zeigt abwechselnd E und 4 an, und das Fehler-Symbol  , das Papierstaufehler-Symbol
, das Papierstaufehler-Symbol  sowie die Tintenwarnung-LED blinken. Das weist darauf hin, dass möglicherweise Papier im Drucker gestaut ist.
sowie die Tintenwarnung-LED blinken. Das weist darauf hin, dass möglicherweise Papier im Drucker gestaut ist.
 , das Papierstaufehler-Symbol
, das Papierstaufehler-Symbol  sowie die Tintenwarnung-LED blinken. Das weist darauf hin, dass möglicherweise Papier im Drucker gestaut ist.
sowie die Tintenwarnung-LED blinken. Das weist darauf hin, dass möglicherweise Papier im Drucker gestaut ist.
Hinweis:Papierstaus können tatsächlich vorliegen oder fälschlicherweise gemeldet werden. Der Drucker meldet möglicherweise einen Papierstau, auch wenn kein Papier gestaut ist. Die folgenden Schritte gelten sowohl für tatsächliche als auch fälschlicherweise gemeldete Papierstaus.

 , um den Stau automatisch beseitigen zu lassen.
, um den Stau automatisch beseitigen zu lassen.
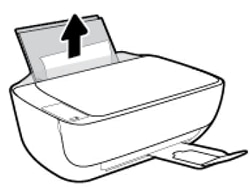
 auf dem Bedienfeld des Druckers, um den aktuellen Druckauftrag fortzusetzen.
auf dem Bedienfeld des Druckers, um den aktuellen Druckauftrag fortzusetzen.






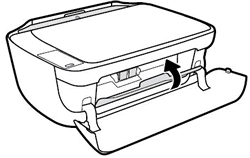
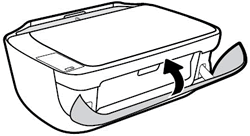
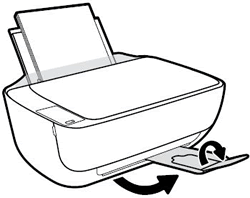
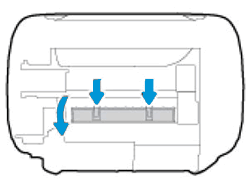
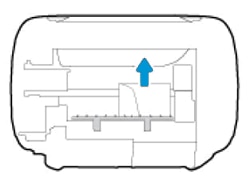
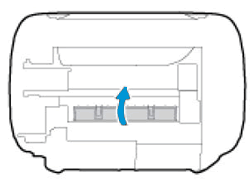
 sieben Mal und lassen Sie die Netztaste los.
sieben Mal und lassen Sie die Netztaste los.