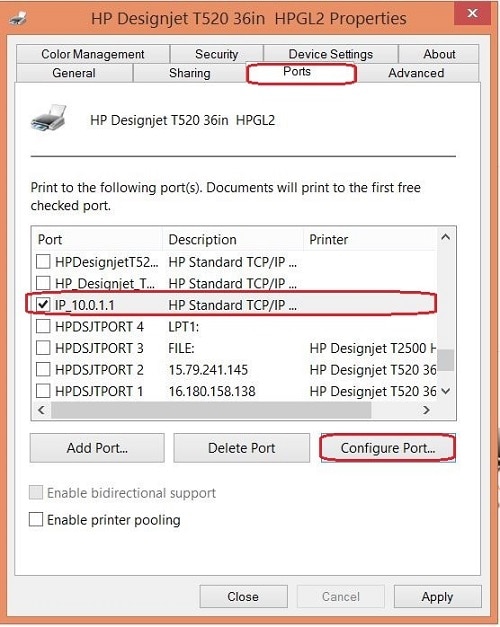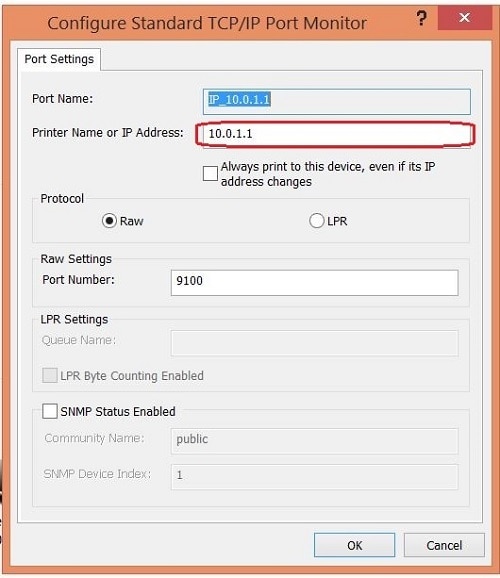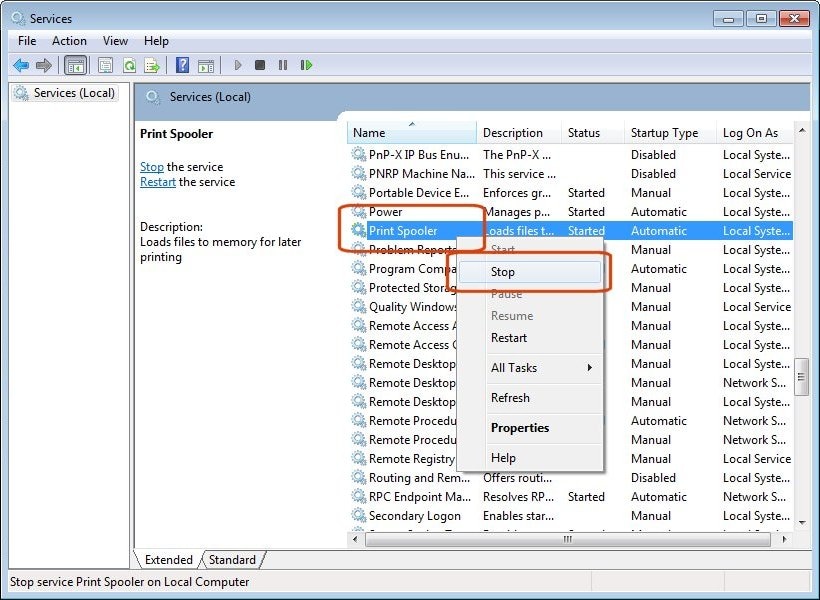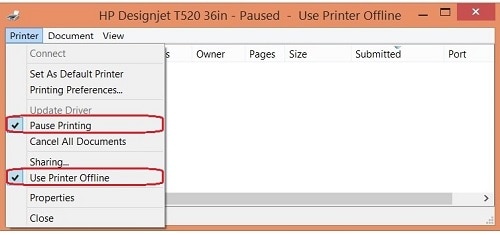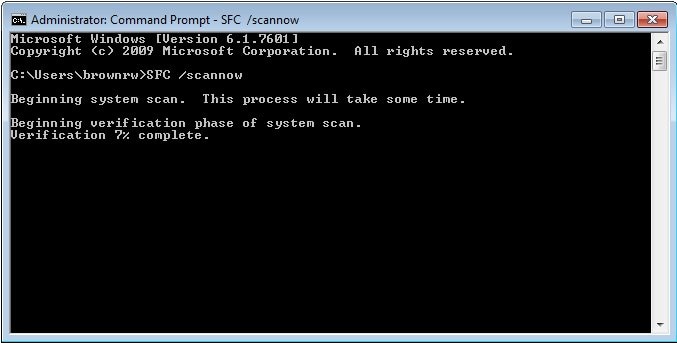Dieses Dokument gilt für HP Designjet Drucker und Computer mit Windows 8 und Windows 10.
Der Drucker kann von einem Computer nicht drucken, da ein Druckauftrag die Windows Druckwarteschlange blockiert. Der Druckauftrag, der die Warteschlange blockiert, kann nicht abgebrochen oder gelöscht werden und verhindert, dass weitere Druckaufträge gedruckt werden. Wenn Sie auf im Druckauftrag in der Warteschlange auf Abbrechen klicken, geschieht nichts.
Abbildung : Beispiel für einen blockierten Auftrag in der Druckwarteschlange, der nicht abgebrochen werden kann
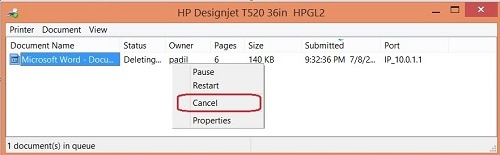
Dieses Problem kann viele Ursachen haben z. B. Stromausfälle, es ist jedoch immer der Spoolingvorgang in Windows daran beteiligt.
Um dieses Problem zu beheben, führen Sie die Schritte in diesem Dokument aus, um Ihre Druckumgebung zurückzusetzen.