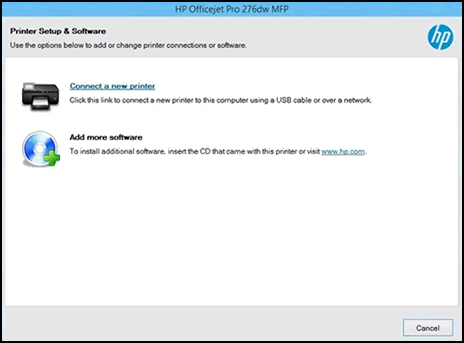Dieses Dokument gilt für HP-Drucker mit der HP-Druckerassistent-Software und für Windows-Computer.
HP-Druckerassistent ist eine Druckersoftware, mit der Sie den Drucker einrichten, scannen, die Tintenfüllstände überprüfen, Verbrauchsmaterialien bestellen und vieles mehr. Sie wird mit HP-Druckern geliefert, die nach 2009 hergestellt wurden.
Nach dem Durchführen des Upgrades von Windows sind die Druckerinformationen in HP-Druckerassistent und Windows verloren gegangen. Wenn dies geschieht, verwenden Sie HP-Druckerassistent, um den Drucker als neuen Drucker zu verbinden.