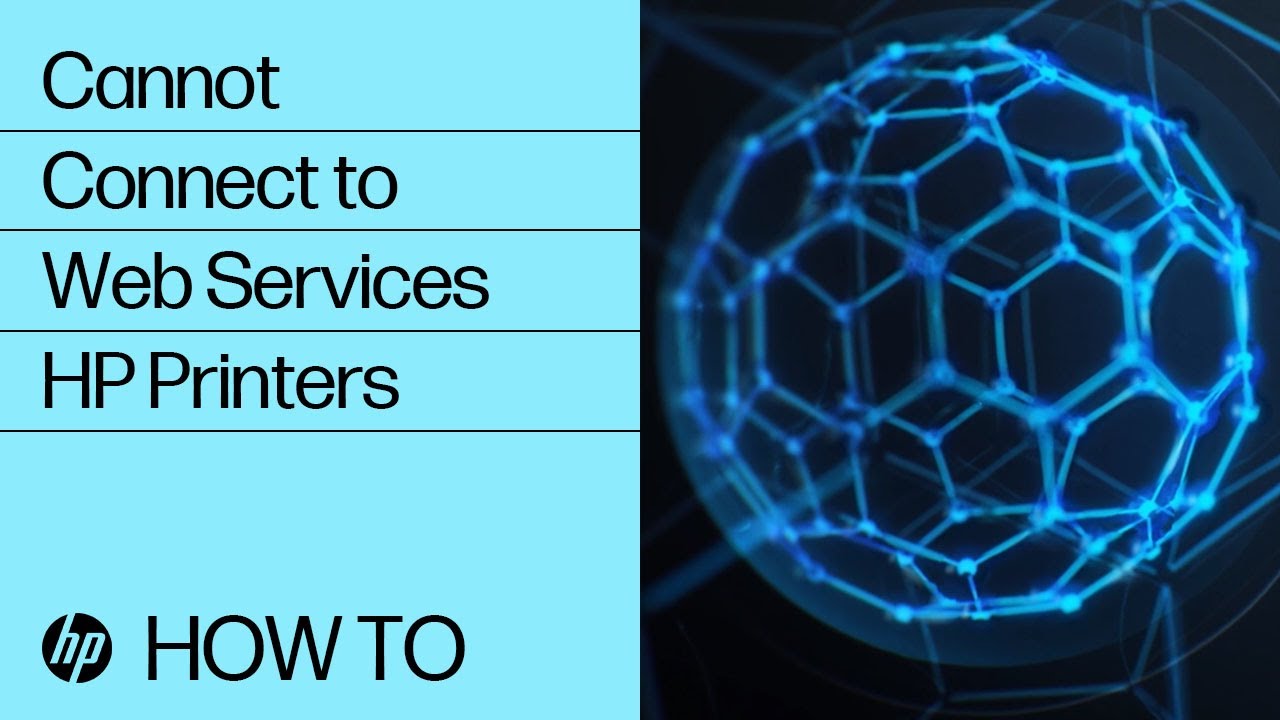Can't connect an HP printer to Web Services
Web Services fails to connect to the server during printer setup or Instant Ink enrollment, or when manually turning it on from the printer control panel or Embedded Web Server (EWS).
One of the following error messages might also display:
-
Server Connection Error. There was a problem connecting to the server. Press retry or OK to exit.
-
DNS/Gateway Problem. The printer could not connect to the server.
-
Web Services Problem. Problem connecting to Web Services server.
-
Server Connection Error. Unable to connect to Web Services. Confirm internet access and try again.
Perform the following tasks in the order given. Use the printer after each task to see if the issue is resolved.
Confirm your printer supports Web Services
Make sure your printer supports Web Services.
Update the printer firmware
HP regularly releases new firmware versions with printer enhancements or issue fixes. Update firmware on a regular basis to make sure you are getting the most out of your printer.
CAUTION:
Do not turn off the printer during a firmware update. This can permanently damage your printer.
For more information, go to Update the firmware on an HP printer.
Restart the printer, router, and computer
Resolve any error states by restarting network-connected devices.
-
Turn off the printer.
-
Disconnect any USB or Ethernet cables from the printer. These connection types can prevent the printer from connecting to the wireless network.
-
Disconnect the power cord from the Wi-Fi router, wait fifteen seconds, reconnect the cord, and then wait for the lights to display a connected status.
-
Restart the computer.
-
Turn on the printer.
Check the connection
Make sure your network is working and the printer is connected.
Turn on Web Services from the printer EWS
Use the HP Smart app or an internet browser to open the printer Embedded Web Server (EWS) and turn on Web Services.
Use a manual DNS server for your printer connection
Use the HP Smart app or an internet browser to open the printer Embedded Web Server (EWS) and add a manual DNS address to improve the response time from the DNS server.
Check internet proxy settings (Windows, macOS)
Determine if your network uses a proxy server, and then update the Web Services proxy settings from the printer Embedded Web Server (EWS). These steps do not work for mobile devices.
Update the router firmware
Outdated router firmware might affect performance, cause security issues, or prevent the router from accessing the internet.
Restore printer factory defaults
Restore your printer to the default factory settings using the HP Smart app or internet browser to open the printer Embedded Web Server (EWS). Restoring factory defaults can help resolve printer setup issues, connectivity problems, and error messages.
For more information, go to .
Remove device network restrictions for your printer
If a web services access error displays when setting up a new printer or after you have reset your printer, your printer's network traffic might be blocked. For security reasons, your router or ISP might block new devices from accessing the internet.
Make sure your network router and internet service provider (ISP) allows your printer access to the internet.
Note:
These are advanced steps and should be conducted by a knowledgeable professional or with support from your ISP or router manufacturer.
Service the printer
Service or replace your HP product if the issue persists after completing all the preceding steps.
Go to Contact HP Customer Support to schedule a product repair or replacement. If you are in Asia Pacific, you will be directed to a local service center in your area.
To confirm your warranty status, go to HP Product Warranty Check. Repair fees might apply for out-of-warranty products.
Enter a topic to search our knowledge library
What can we help you with?
Need Help?