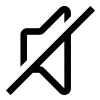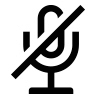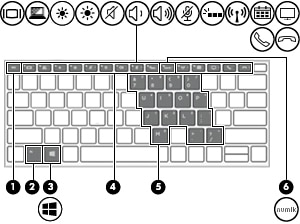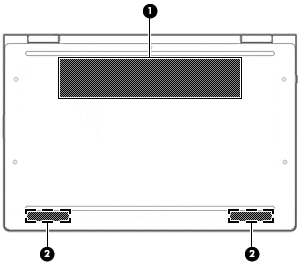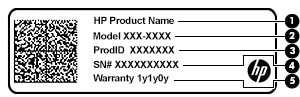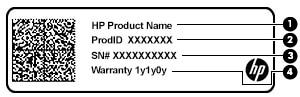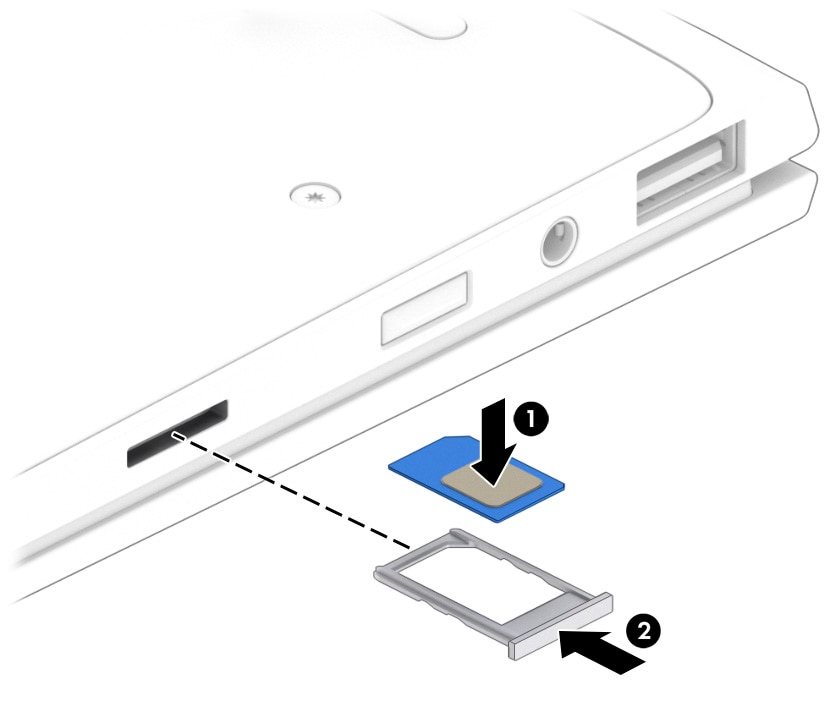Fingerprint readers can be located on the touchpad, on a side panel of the computer, or on the top cover below the keyboard.
Figure : Identifying the speakers and fingerprint reader

Speakers and fingerprint reader and their descriptions
|
Component
|
Description
|
|
(1)
| |
Speakers (2)
|
Produce sound.
|
|
(2)
| |
Fingerprint reader
|
Allows a fingerprint logon to Windows, instead of a password logon.
-
Touch your finger to the fingerprint reader.
note:
To prevent fingerprint logon issues, make sure when you register your fingerprint that all sides of your finger are registered by the fingerprint reader.
|
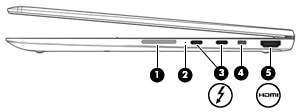



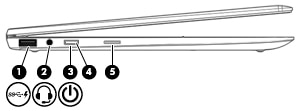
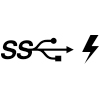


 and then select
and then select