This document is for HP LaserJet Pro MFP M130a, M130nw, M130fn, M130fw, M132a, M132nw, M132fn, M132fp, M132fw, M132snw, M227d, M227fdn, M227fdw, M227sdn, LaserJet Ultra MFP M134a, M134fn, M230sdn, and M230fdw printers.
HP LaserJet Pro, Ultra Printers - Fixing Poor Print Quality
The quality of a printed document is not as expected. The procedures in this document should help with print quality problems such as smeared, fuzzy, dark, or faded print, and loose, partially missing, or scattered toner.
Step 1: Use genuine HP toner cartridges
HP recommends that you use genuine HP ink or toner supplies. HP cannot guarantee the quality or reliability of non-HP or refilled cartridges. If you do not use genuine HP cartridges, the steps in this document might not resolve the issue. To check the authenticity of your cartridges, go to the HP anti-counterfeit webpage (in English).
Purchase replacement cartridges and other supplies from the HP Store or local retailers.
Step 2: Check the paper
The quality and type of paper can affect the print job. Follow these guidelines to make sure that the paper is appropriate. If it is not, load an appropriate paper type.
-
Use paper that is designed for use in HP LaserJet printers. Do not use paper that is designed only for inkjet printers.
-
Do not use paper that is too rough. Smoother paper might result in better print quality.
After loading the appropriate paper in the tray, try to print. If the issue persists, continue to the next step
Step 3: Check the EconoMode setting
EconoMode is an option for printing that uses less toner. However, using EconoMode can reduce print quality.
If the entire page is too dark or too light, the EconoMode setting might be enabled. HP does not recommend the full-time use of EconoMode. If EconoMode is used full time, the toner supply might outlast the mechanical parts in the toner cartridge. If print quality begins to degrade and is no longer acceptable, replace the toner cartridge.
Turn off EconoMode in Windows
Open the EWS through HP Printer Assistant, and then turn off EconoMode.
-
Search Windows for your printer model, and then click the printer name in the list of results.HP Printer Assistant opens.
-
Click Print, and then click HP Device Toolbox.
-
Click the System tab, and then select the Print Quality page.
-
In the Economode area, select Off from the drop-down menu.
-
Print another page to see if the issue is resolved.
Turn off EconoMode in OS X
Open the EWS through HP Utility, and then turn off EconoMode.
-
Search the Mac for HP, click Hewlett-Packard or HP in the results, and then double-click HP Utility.
-
Click Additional Settings, and then click Open Embedded Web Server.
-
Click the System tab, and then select the Print Quality page.
-
In the Economode area, select Off from the drop-down menu.
-
Print another page to see if the issue is resolved.
If the issue persists, continue to the next step.
Step 4: Check the print settings
Sometimes the print settings can affect the print quality. Select your operating system, and then check the print settings to make sure that they are appropriate for your print job.
Check print settings in Windows
Check the print settings for your print job in Windows.
-
In the software application you are trying to print from, click File, and then click Print.The Print window opens.
-
Open the Properties dialog box.Depending on the software application, the button might be Properties, Options, Printer Setup, Printer, or Preferences.
-
Depending on your print job, you might consider modifying the following settings:
-
Paper Type: If you are printing on photo paper, select the type of photo paper you are attempting to print on.
-
Print Quality: If you are dissatisfied with the quality of your printouts, increase the print quality. To print more quickly, decrease the print quality. These options typically include Best, Normal, and Draft modes.
-
Paper Size: If you are printing on a different size of paper than you normally print on, select the correct paper size.
-
Black and White: If you want to print in black and white only, select the grayscale option.
-
-
After selecting the print settings, click OK to apply the settings, and then click Print.
If changing print settings resolved the issue, you do not need to continue troubleshooting.
Check print settings in OS X
Check the print settings for your print job in OS X on a Mac computer.
-
Open a document, click File, and then click Print.The Print window opens.
-
Select the Paper Type/Quality or Media & Quality menu.
-
Depending on your print job, you might consider modifying the following settings:
-
Paper type: If one of the options matches your paper type exactly, select that option.
-
Quality: If you are dissatisfied with the quality of your printouts, increase the print quality. To print more quickly, decrease the print quality.
To save your settings for future print jobs, select Save in the Presets menu, and then name the new preset. -
If changing print settings resolved the issue, you do not need to continue troubleshooting.
Try to print. If the issue persists, continue to the next step.
Step 5: Check the toner level
Select your printer control panel display type, and then follow the steps to check your printer's toner level.
note:The toner supply level and the percentage of toner cartridge life remaining provide estimates for planning purposes only. When the toner level is low, consider having a replacement toner cartridge available. You do not need to replace toner cartridges until the print quality becomes unacceptable.
Printers with an LCD icon display
Print a Supplies Status Page for toner cartridge information.
Press and hold the Start Copy button  until the Ready light
until the Ready light  begins blinking, and then release the Start Copy button.
begins blinking, and then release the Start Copy button.
 until the Ready light
until the Ready light  begins blinking, and then release the Start Copy button.
begins blinking, and then release the Start Copy button.
A Supplies Status Page prints.
Printers with a 2-line display
Print a Supplies Status Page for toner cartridge information.
-
Make sure there is unused, plain white letter or A4 paper in the input tray.
-
On the printer control panel, press the OK button.
-
Press the arrow buttons to select Reports, and then press OK.
-
Press the arrow buttons to select Supplies Status, and then press OK.
-
Press the arrow buttons to select Print Supplies Status Page, and then press OK.
-
On the Supplies Status Page, review the toner cartridge levels.
Printers with a touchscreen display
View toner cartridge information on the printer control panel.
-
From the home screen on the printer control panel, touch the Supplies
 icon.
icon.
-
Review the status of the toner cartridge.
-
If the toner cartridge is not low on toner, you do not need to replace it yet. Skip to the step to print a cleaning page.
-
If the toner cartridge is low on toner, continue to the next step to replace it.
Step 6: Replace a low or empty toner cartridge
Select your printer model for instructions to replace the toner cartridge.
HP LaserJet Pro M130-M132, M227 printers
To access and replace the toner cartridge in M130-M132 and M227 printers, open the scanner assembly and top cover, and then remove the toner cartridge.
-
Lift the scanner assembly, and then open the top cover.
-
Lift the scanner assembly
-
Open the top cover
Figure : Lifting the scanner assembly, and then opening the top cover
-
-
Remove the toner cartridge.Figure : Removing the toner cartridge

-
Recycle the old toner cartridge.
-
Remove the new toner cartridge from the box and packaging shell.Figure : Removing the toner cartridge from the packaging shell

-
Align the new toner cartridge with the tracks inside the printer, and then push the toner cartridge until it is firmly seated.Figure : Installing the toner cartridge

-
Close the top cover, and then lower the scanner assembly.
-
Close the top cover
-
Lower the scanner assembly
Figure : Closing the top cover and then lowering the scanner assembly The new toner cartridge is installed, and the printer is ready to print.
The new toner cartridge is installed, and the printer is ready to print. -
HP LaserJet Ultra M134, M230 printers
To access and replace the toner cartridge in an M134 or M230 printer, open the scanner assembly and top cover, unlock the toner cartridge from the imaging drum, and then remove the toner cartridge.
-
Lift the scanner assembly, and then open the top cover.
-
Lift the scanner assembly
-
Open the top cover
Figure : Lifting the scanner assembly, and then opening the top cover
-
-
Rotate the toner cartridge to the unlock position.Figure : Rotating the toner cartridge
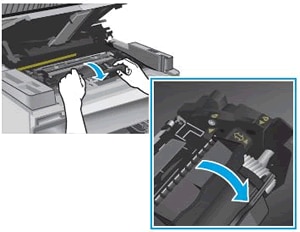
-
Remove the toner cartridge.Figure : Removing the toner cartridge

-
Recycle the old toner cartridge.
-
Remove the new toner cartridge from the package and protective bag.Figure : Removing the toner cartridge from the bag

-
Align the arrow on the toner cartridge with the unlock icon on the imaging drum, and then gently push the toner cartridge in.Figure : Installing the new toner cartridge
 Figure : Lining up the unlock arrows
Figure : Lining up the unlock arrows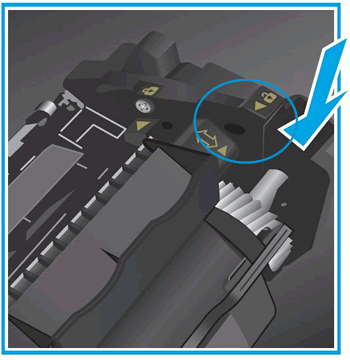
-
Rotate the new toner cartridge to the lock position.Figure : Rotating the toner cartridge

-
Close the top cover, and then lower the scanner assembly.
-
Close the top cover
-
Lower the scanner assembly
Figure : Closing the top cover, and then lowering the scanner assembly The new toner cartridge is installed, and the printer is ready to print.
The new toner cartridge is installed, and the printer is ready to print. -
Print another page. If replacing a low or empty toner cartridge resolved the issue, you do not need to continue troubleshooting.
Step 7: Print a cleaning page
The printing mechanism and printing path inside the printer might need to be cleaned to resolve issues like repeating dots, fuzzy print, or smeared toner.
Printers with an LCD icon display
Open the printer software to print a cleaning page to resolve issues like fuzzy print.
note:The following instructions are for computers with Windows operating systems. If you have a Mac computer, skip the next step.
-
Search Windows for your printer model, and then click the printer name in the list of results.HP Printer Assistant opens.
-
Click Print, and then click HP Device Toolbox.
-
Click the System tab, and then select the Service page.
-
In the Cleaning Mode area, click Start to begin the cleaning process.
-
Print another page to see if the issue is resolved.
Printers with a 2-line display
Print a cleaning page to resolve issue like fuzzy print or loose, smeared toner.
-
From the printer control panel, press the Setup
 button.
button.
-
Press the arrow buttons to select Service, and then press OK.
-
Press the arrow buttons to select Cleaning Page, and then press OK.
-
Load plain, white paper when you are prompted.
-
Press the OK button to begin the cleaning process.
-
Print another page to see if the issue is resolved.
Printers with a touchscreen display
Print a cleaning page to resolve issue like fuzzy print or loose, smeared toner.
-
From the Home screen on the printer control panel, touch Setup.
-
Touch Service, and then touch Cleaning Page.
-
Load plain, white paper when you are prompted.
-
Touch OK to begin the cleaning process.
-
Try to print again to see if the issue is resolved,
If the issue persists, continue to the next step.
Step 8: Inspect the toner cartridge and imaging drum
Check the toner cartridge and imaging drum for damage.
HP LaserJet Pro MFP M130-M132, M227 printers
Remove the toner cartridge and imaging drum, and then inspect both for damage.
-
Lift the scanner assembly, and then open the top cover.
-
Lift the scanner assembly
-
Open the top cover
Figure : Lifting the scanner assembly, and then opening the top cover
-
-
Remove the toner cartridge.Figure : Removing the toner cartridge

-
Remove the imaging drum.Figure : Removing the imaging drum

-
Examine the memory chips for damage.If a memory chip is damaged, refer to the previous steps to replace a toner cartridge, or skip to the step to replace the imaging drum.
-
Imaging drum
-
Memory chips
-
Toner cartridge
Figure : Imaging drum and toner cartridge memory chips
-
-
Slide back the cover to expose the imaging drum surface.
caution:
Do not touch the green glass. Fingerprints on the imaging drum can cause print quality problems.Figure : Slide back the imaging drum cover
-
Examine the surface of the imaging drum.
-
If you see any scratches, fingerprints, or other damage on the imaging drum, skip to the next step to replace the imaging drum.
-
If the imaging drum is not damaged, close the cover.
-
-
Reinstall the imaging drum.Figure : Reinstalling the imaging drum

-
Reinstall the toner cartridge.Figure : Reinstalling the toner cartridge

-
Close the top cover, and then lower the scanner assembly.
-
Close the top cover
-
Lower the scanner assembly
Figure : Closing the top cover, and then lowering the scanner assembly
-
-
Print another page. If the issue persists, continue to the next step.
HP LaserJet Ultra MFP M134, M230 printers
Remove the toner cartridge and imaging drum, and then inspect both for damage.
-
Lift the scanner assembly, and then open the top cover.
-
Lift the scanner assembly
-
Open the top cover
Figure : Lifting the scanner assembly, and then opening the top cover
-
-
Lift up and remove the imaging drum and toner cartridge assembly.Figure : Removing the imaging drum and toner cartridge assembly

-
Examine the memory chip for damage.If the memory chip is damaged, skip to the next step to replace the imaging drum.
-
Imaging drum
-
Memory chip
-
Toner cartridge
Figure : Imaging drum memory chip and toner cartridge
-
-
Slide back the cover to expose the imaging drum surface.
caution:
Do not touch the green glass. Fingerprints on the imaging drum can cause print quality problems.Figure : Slide back the imaging drum cover
-
Examine the surface of the imaging drum.
-
If you see any scratches, fingerprints, or other damage on the imaging drum, skip to the next step to replace the imaging drum.
-
If the imaging drum is not damaged, close the cover.
-
-
Reinstall the imaging drum and toner cartridge assembly.Figure : Reinstalling the imaging drum and toner cartridge assembly

-
Close the top cover, and then lower the scanner assembly.
-
Close the top cover
-
Lower the scanner assembly
Figure : Closing the top cover, and then lowering the scanner assembly
-
-
Print another page. If the issue persists, continue to the next step.
Step 9: Replace the imaging drum
Replace the imaging drum if you found visible damage.
HP LaserJet Pro MFP M130-M132, M227 printers
To access and replace the imaging drum (part number CF232A or CF219A, depending on your printer), open the scanner assembly and top cover, and then remove the toner cartridge.
Purchase replacement cartridges and other supplies from the HP Store or local retailers.
-
Lift the scanner assembly, and then open the top cover.
-
Lift the scanner assembly
-
Open the top cover
Figure : Lifting the scanner assembly, and then opening the top cover
-
-
Remove the toner cartridge.Figure : Removing the toner cartridge

-
Remove the imaging drum.Figure : Removing the imaging drum

-
Recycle the old imaging drum.
-
Remove the new imaging drum from the package and protective bag.Figure : Removing the imaging drum from the bag
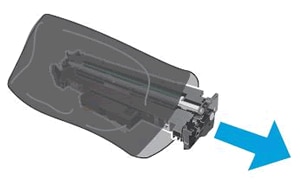
-
Align the new imaging drum with the tracks inside the printer, and then push the imaging drum until it snaps into place.Figure : Installing the new imaging drum

-
Reinstall the toner cartridge.Figure : Reinstalling the toner cartridge

-
Close the top cover, and then lower the scanner assembly.
-
Close the top cover
-
Lower the scanner assembly
Figure : Closing the top cover and then lowering the scanner assembly The new imaging drum is installed, and the printer is ready to print.
The new imaging drum is installed, and the printer is ready to print. -
HP LaserJet Ultra MFP M134, M230 printers
To access and replace the imaging drum (part number CF232A or CF234A, depending on your printer), open the scanner assembly and top cover, and then remove the imaging drum and toner cartridge.
Purchase replacement cartridges and other supplies from the HP Store or local retailers.
-
Lift the scanner assembly, and then open the top cover.
-
Lift the scanner assembly
-
Open the top cover
Figure : Lifting the scanner assembly, and then opening the top cover
-
-
The replacement imaging drum comes with a new, low-yield toner cartridge attached. If your current toner cartridge is new or still provides acceptable print quality, you can retain it for future use.Rotate the toner cartridge to the unlock position.Figure : Rotating the toner cartridge
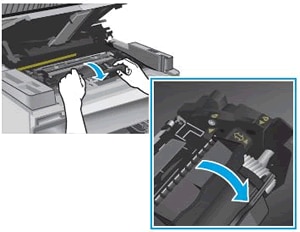
-
Remove the current toner cartridge from the printer, and store it in a cool, dry place for future use.If the current toner cartridge is "very low" or the print quality is unacceptable, recycle the toner cartridge.Figure : Removing the toner cartridge

-
Remove the imaging drum, and then recycle it.
-
Remove the new imaging drum and toner cartridge from the package and protective bag.Figure : Removing the imaging drum and toner cartridge from the bag

-
Align the new imaging drum and toner cartridge assembly with the tracks inside the printer, and then push the assembly until it snaps into place.Figure : Installing the new imaging drum and toner cartridge

-
Close the top cover, and then lower the scanner assembly.
-
Close the top cover
-
Lower the scanner assembly
Figure : Closing the top cover, and then lowering the scanner assembly The new imaging drum and toner cartridge are installed, and the printer is ready to print.Try to print. If the issue persists, continue to the next step.
The new imaging drum and toner cartridge are installed, and the printer is ready to print.Try to print. If the issue persists, continue to the next step. -
Step 10: Replace the toner cartridge
Even if the toner cartridge is not low on toner, follow the steps in this document to replace it with a new, genuine HP toner cartridge.
If you have a defective cartridge or printhead, it might be under warranty. To check the warranty on your ink or toner supplies, go to Printer and Page Yield Overview, and then review the limited warranty information for your supplies.
Step 11: Service the printer
Service or replace your HP product if the issue persists after completing all the preceding steps.
Go to Contact HP Customer Support to schedule a product repair or replacement. If you are in Asia Pacific, you will be directed to a local service center in your area.
To confirm your warranty status, go to HP Product Warranty Check. Repair fees might apply for out-of-warranty products.
note:Keep a print sample that shows the problem. If the printer, imaging drum, or toner cartridges are replaced under warranty, the support agent might request the print sample.
Enter a topic to search our knowledge library
What can we help you with?

Need Help?
Try asking HP's Virtual Assistant.