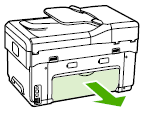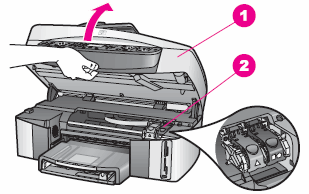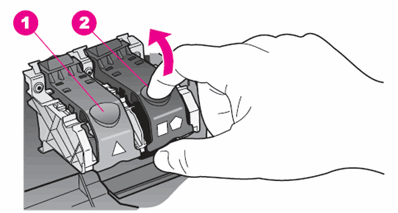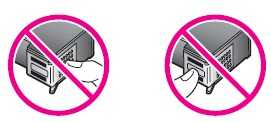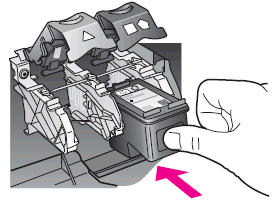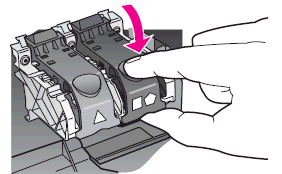The error message 'Clear carriage jam and press OK to continue' displays on the control panel while printing.
The following symptoms might also accompany the error message:
-
The product does not print.
-
The carriage is stuck and does not move.
-
The product makes loud grinding noises.
 IMPORTANT: Each time you try a solution, try to print a self-test report to determine if the hardware is functioning correctly. To print a self-test report, use the steps in the following table.
IMPORTANT: Each time you try a solution, try to print a self-test report to determine if the hardware is functioning correctly. To print a self-test report, use the steps in the following table.
 ) to turn off the product.
) to turn off the product.