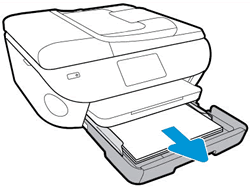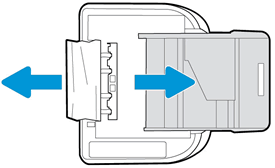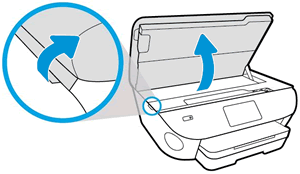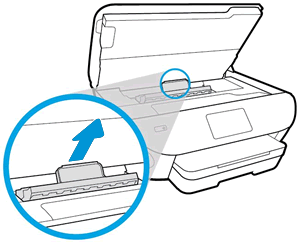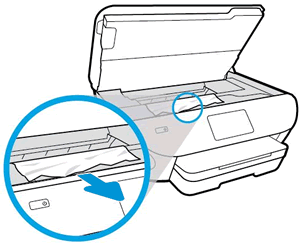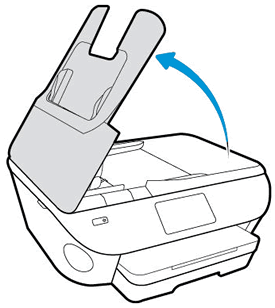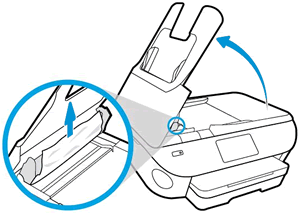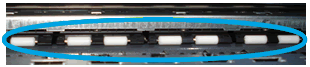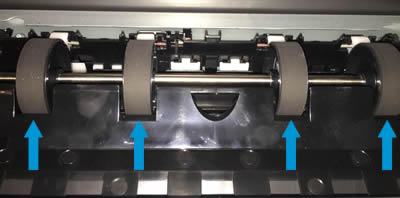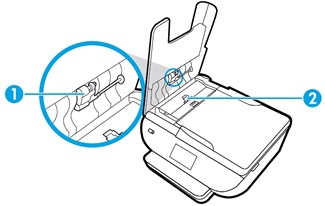This document is for HP ENVY Photo 6220, 6230, 6232, 6234, 6252, 6255, 7120, 7130, 7134, 7155, 7158, 7164, 7820, 7830, 7855, 7858, and 7864 All-in-One printers.
During a print job, the printer stops feeding pages, and a Paper Jam error message displays on the printer control panel.
note:Paper jams can be real or false. The printer might report a paper jam even when there is no jammed paper. The following steps apply to both real and false paper jams.