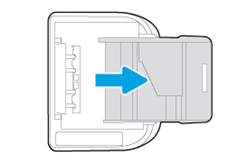This document is for the HP DeskJet Ink Advantage 5645, ENVY 5640, 5642, 5643, 5644, 5646, 5640, 5643, 5644, 5646, 5660, 5661, 5663, 5664, and 5665 e-All-in-One Printers.
During a print job, the printer stops feeding pages, and a paper jam error message displays on the printer control panel.
note:Paper jams can be real or false. The printer might report a paper jam even when there is no jammed paper. The following steps apply to both real and false paper jams.
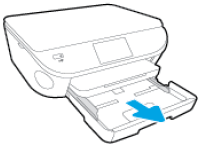

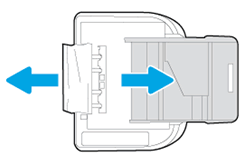
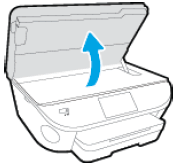
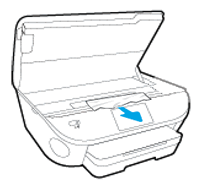
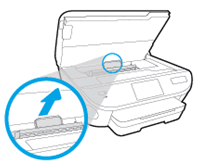
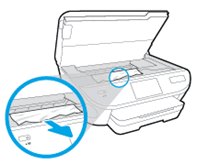
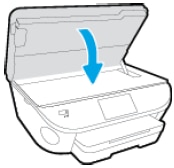
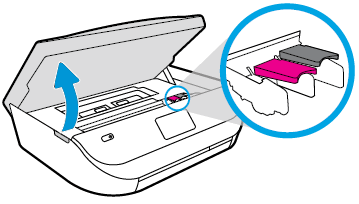
 .
.