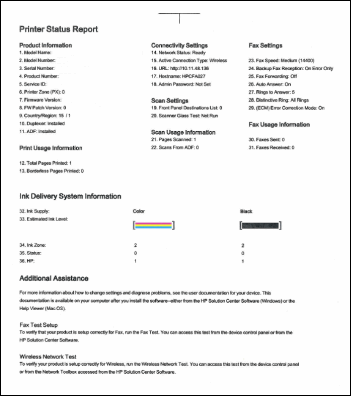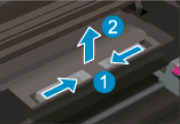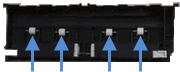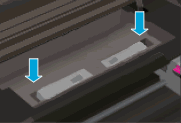This document is for the HP ENVY 4500 e-All-in-One Printer series and the HP Deskjet Ink Advantage 3540 e-All-in-One Printer series.
The printer does not pick up or feed paper from the tray, and An 'Out of paper' message displays on the control panel. The printer might make noises as though it is printing, but no paper moves through it. Check the condition of the paper, make sure that the printer rests on a flat surface, adjust the paper settings in the print driver, and clean the paper feed rollers to resolve the issue. In some cases, you need to service the printer.




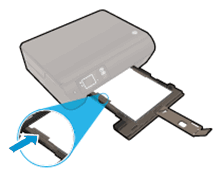

 ) to select
) to select