This document contains information on how to perform print quality service procedures.
HP OfficeJet Pro X series - Print quality service procedures (Clean Printhead, Clean Ink Smear, and Cap Overnight)
Introduction
Clean the printhead
Click your printer model from the options below, and then follow the steps to clean the printhead.
Clean ink smear
If ink is smeared on the back of the page, find your printer model in the table below, and then follow the steps provided to clean the ink smear.
|
X551, X476, and X576 models
|
X451 model
|
|
|
Cap overnight
Use this process if the unit has missing nozzles that were not recovered by Level 1 and Level 2 printhead cleaning.
note:Print a Print Quality Report before beginning this process to compare with the reports printed during the printhead cleaning.
-
Press the Power button to turn off the printer, and then leave the printer turned off overnight, or for 12 hours.
-
Make sure that the unit is capped by opening the ink cartridge door and verifying that the ink cartridges are in the up position.
-
After the printer has been off overnight, or for 12 hours, press the Power button to turn on the printer.
-
Print a new Print Quality Report and compare to the previous report.
-
Run Level 1 and Level 2 printhead cleanings, and then compare the PQ reports.
Troubleshooting tips
After troubleshooting, use the following steps to verify that the print quality issues have been resolved:
-
Retry your original print job.
note:
Printing the Print Quality Report can solve some problems. If the print job looks correct, you do not need to continue troubleshooting. -
If there are still defects on the print job, review the earlier steps in this document. Make sure that the ink and paper being used are appropriate and that the print settings are appropriate for the job you are trying to print.
The following suggestions might also help with some problems:
-
When printing an image, make sure that the image has sufficient resolution. Images that have been enlarged too much might appear fuzzy or blurry.
-
If the problem is confined to a band near the edge of a printout, use a software installed on your machine to rotate the image 180°. The problem might not appear on the other end of the printout.
-
Always use the Power button to turn off the printer. This protects the printhead from exposure to air.
Enter a topic to search our knowledge library
What can we help you with?
Need Help?
 ), and then touch Setup (
), and then touch Setup ( ).
).
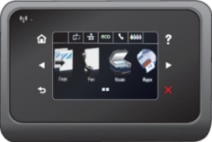
 ) next to Setup.
) next to Setup.

