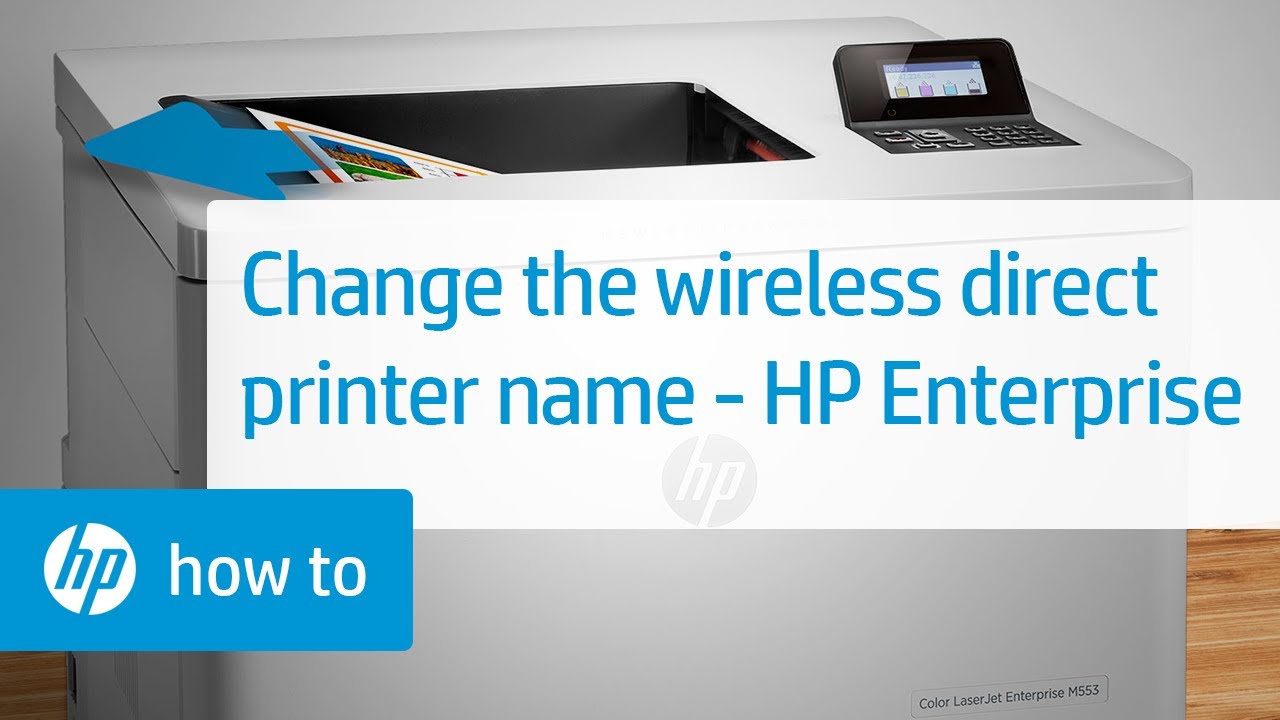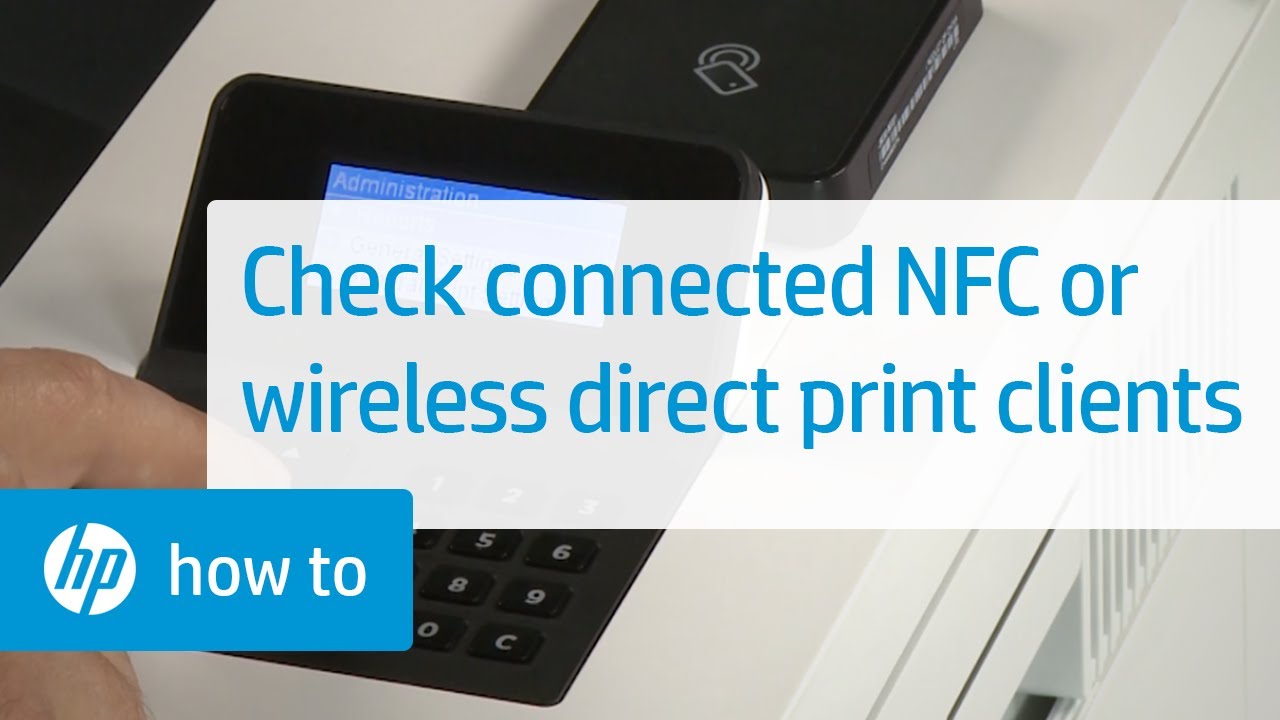HP LaserJet Enterprise, HP PageWide Enterprise - Manage an HP Jetdirect 3000w NFC/Wireless or 3100w BLE/NFC/Wireless Accessory
Learn how to manage an HP Jetdirect 3000w NFC or HP Jetdirect 3100w BLE/NFC wireless accessory that is installed with a supported HP printer.
HP Jetdirect print servers and NFC/wireless accessories add wireless printing capability to supported HP printers, in order to receive print jobs from an NFC or wireless-capable laptop, smartphone, or tablet. This document applies to the HP Jetdirect 3000w NFC/Wireless or 3100w BLE/NFC/Wireless Accessory only.
To safeguard business information, print files are sent using encryption technology. Use the instructions in this document to configure added security and control printer usage by enabling a password, and to manage the wireless accessory.
For information on how to enable direct communication between two or more wireless devices using a common protocol (WFD printing), or to easily switch between networks without extra steps, refer to the following documents:
Before you begin: How to access the Embedded Web Server (EWS)
The following sections contain instructions on how to configure the settings for the print server or accessory. There are two methods for configuring these settings: (1) by using the printer control panel, or (2) by using the Embedded Web Server (EWS).
If you choose to configure the settings using the Embedded Web Server (EWS), you will need the printer's LAN IP address to access the EWS.
Follow these steps to obtain the printer's LAN IP address using the printer control panel, and then access the EWS from a Web browser on your computer.
Turn wireless printing on/off
To turn on/off wireless printing, choose one of the methods below, and then follow the steps provided.
Note:
Wireless Direct must be turned on for Wireless Direct or NFC printing to work. If wireless printing is off, then the menu items that are normally used to manage the HP Jetdirect will not be available on the printer control panel or in the printer’s Embedded Web Server (EWS).
Change the Wireless Direct printer name (SSID)
The Wireless Direct printer name (SSID) is used to identify your printer when connecting from a Wi-Fi compatible device.
In addition to the instructions below, you can view the following video of how to change the Wireless Direct printer name.
Choose one of the methods below to change the Wireless Direct printer name (SSID).
Set a password for secure printing
Learn how to set a password to ensure secure printing with Wireless Direct.
Note:
You can also use HP Web Jetadmin to configure security, including enabling or disabling the following settings:
-
WPA2 Passphrase in the NFC tag,
-
WPA2 Passphrase (single device or batch mode), or
-
HP NFC printing (single device or batch mode)
In addition to the instructions below, you can view the following video of how to set the Wireless Direct password for secure printing:
Choose one of the methods below to set the Wireless Direct password.
Enable NFC printing and password security
Use the HP Embedded Web Server (EWS) to enable NFC printing and password security.
In addition to the instructions below, you can view the following video of how to enable NFC printing.
Set the connection method and broadcast settings
Use the HP Embedded Web Server (EWS) to set the connection method and broadcast settings.
In addition to the instructions below, you can view the following video of how to set the Wireless Direct connection method.
Update the printer firmware
To ensure printer compatibility and maintain regulatory compliance, update the printer firmware.
Check the number of NFC or Wireless Direct Print clients
The current technology limits the number of actively connected wireless clients to five. If you are unable to connect to the printer, the limit has been reached. Use the information below to check the number of NFC or Wireless Direct print clients.
Note:
The HP ePrint Software driver used on Windows 8 disconnects automatically from the wireless network at the conclusion of the print job.
In addition to the instructions below, you can view the following video of how to check the number of connected NFC or Wireless Direct print clients.
More information
For more information, visit the following links:
-
Mobile printing: www.hp.com/go/MobilePrinting
-
HP Jetdirect 3000w: www.hp.com/support/jd3000w
-
HP Jetdirect 3100w: www.hp.com/support/jd3100w
Enter a topic to search our knowledge library
What can we help you with?
Need Help?