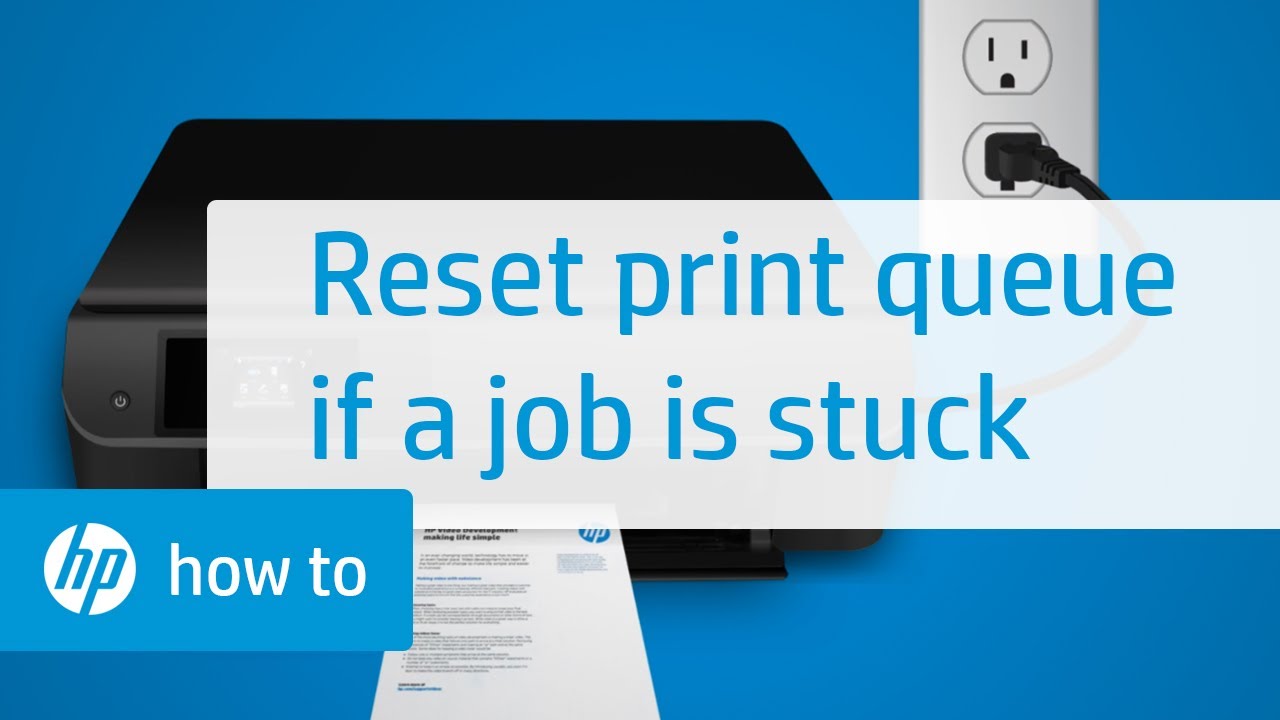HP printers - Print jobs stuck in print queue (Windows, macOS)
A print job is stuck in the Windows or macOS print queue and prevents further print jobs from printing. The Cancel and Delete buttons might be grayed out or do not respond to input.
Perform the following tasks in the order given. Use the printer after each task to see if the issue is resolved.
Resolve print jobs stuck in the print queue (Windows)
Troubleshoot print jobs stuck in the queue with your Windows computer.
Reset the Windows printing environment
Stop the print spooler, delete print job files, and then restart the computer and the printer.
-
Turn off the printer, and then unplug the power cord.
-
In Windows, search for and open Services.
-
In the Services window, right-click Print Spooler, and then click Stop.
-
After the Print Spooler stops, close the Services window.
-
In Windows, open File Explorer.
-
Browse to C: > Windows > System 32 > spool > PRINTERS.
-
Delete all files in the PRINTERS folder.
-
Shut down your computer.
-
Reconnect the power cord to the printer, and then turn it on.
-
Turn on the computer.
Uninstall HP print driver and use HP Smart (Windows)
Uninstall the HP print driver and install and use HP Smart on a Windows computer.
-
Disconnect any USB cables from the printer.
-
In Windows, search for and open Add or remove programs.
-
Look for your HP printer name in the list of programs.
-
If you find your printer, click the printer name, and then click Uninstall.
-
If you do not find your printer, search for and open Printers & scanners, click your printer, and then click Remove device.
-
-
If a User Account Control message displays, click Yes.
-
Follow the instructions to complete the software removal, and then restart the computer.
-
Go to 123.hp.com to download and install HP Smart.
Run Diagnose & Fix from the HP Smart app (Windows, macOS)
Run the Diagnose & Fix tool in the HP Smart app for Windows and macOS.
-
Open the HP Smart app, and then click the Diagnose & Fix icon
(Windows), or Diagnose & Fix from the Printers menu (macOS).
If you do not have the HP Smart app, download it from HP Smart - Microsoft Store (in English) or HP Smart - Mac App Store (in English).
Location of the Diagnose & Fix icon in the lower left (Windows) and from the Printers drop-down in the top menu bar (macOS)
-
Click Start, and then wait for the analysis to complete. Do not close HP Smart while the troubleshooter is running.
-
On the diagnostics results screen, follow the instructions to resolve any issues found.
Resolve print jobs stuck in the print queue (Mac)
Troubleshoot print jobs stuck in the queue with your Mac.
Run Diagnose & Fix from the HP Smart app (Windows, macOS)
Run the Diagnose & Fix tool in the HP Smart app for Windows and macOS.

-
Open the HP Smart app, and then click the Diagnose & Fix icon
(Windows), or Diagnose & Fix from the Printers menu (macOS).
If you do not have the HP Smart app, download it from HP Smart - Microsoft Store (in English) or HP Smart - Mac App Store (in English).
Location of the Diagnose & Fix icon in the lower left (Windows) and from the Printers drop-down in the top menu bar (macOS)
-
Click Start, and then wait for the analysis to complete. Do not close HP Smart while the troubleshooter is running.
-
On the diagnostics results screen, follow the instructions to resolve any issues found.
Clear the print queue (Mac)
Close all scanning apps, and then manually clear the print queue.
-
Close Image Capture, HP Easy Scan, and HP Scan, if they are open.
-
Click the Spotlight icon
, and then search for and open Terminal.
-
Type Cancel -a, and then press Enter.
-
Close the Terminal window, and then restart the Mac.
Reset the printing system (macOS)
Resetting the printing system on a Mac can resolve problems such as print jobs stuck in the queue, connection issues, and incomplete driver setups.
Note:
A printing system reset removes all HP and non-HP printers and scanners, and clears all print jobs and saved print settings. All printers and scanners must be set up again after completing the reset.
-
Click the Spotlight icon
, and then search for and open Printers & Scanners.
-
Right-click or click while pressing Control in the Printers list, and then select Reset printing system to complete the reset.
-
Restart the printer.
-
Click Add Printer, Scanner, or Fax or the Add button
, select your printer in the list, and then click Add.
Uninstall the HP software and use the HP Smart app (macOS)
Uninstall the HP print driver and then install the HP Smart app to set up and use the printer.
-
Download and install HP Easy Start from 123.hp.com/setup.
-
From the HP Easy Start drop-down menu, select Uninstall HP Software.
-
Follow the prompts to uninstall all HP software.
-
Download and open the HP Smart app from HP Smart - Mac App Store (in English), and then follow the prompts to set up your printer.
Enter a topic to search our knowledge library
What can we help you with?

Need Help?
Try asking HP's Virtual Assistant.