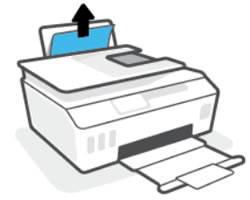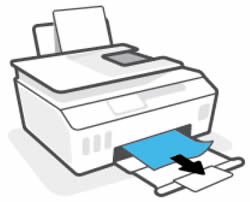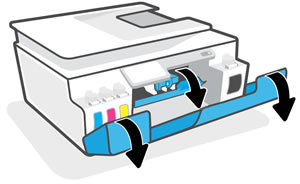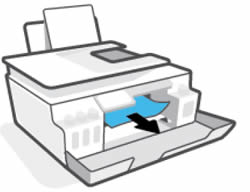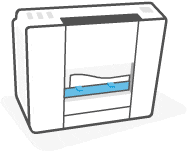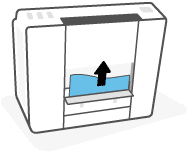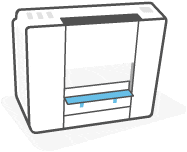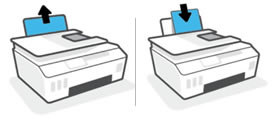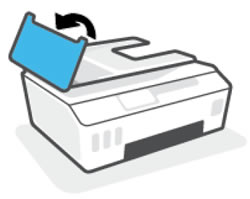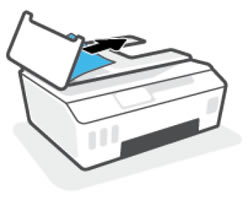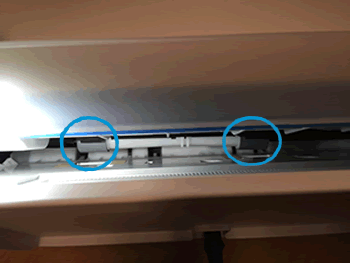This document is for HP Smart Tank 530, 531, 538, 615, 617, 618, and Smart Tank Plus 550, 555, 570, 571, 651, and 655 Wireless All-in-One printers.
During a print job, the printer stops feeding pages, and a Paper Jam error message displays on the printer control panel.
note:Paper jams can be real or false. The printer might report a paper jam even when there is no jammed paper. The following steps apply to both real and false paper jams.