note:
Samsung Laser Printers - Using Samsung Printer Center
The Samsung Printer Center allows you to manage all the printer drivers installed on your computer from a single integrated application. You can use the Samsung Printer Center to add and remove printer drivers, check the status of printers, update printer software, and configure printer driver settings.
Understanding Samsung Printer Center
To open the program:
For Windows, select Start > Programs or All Programs > Samsung Printers > Samsung Printer Center.
-
For Windows 8:From the Charms, select Search > Apps > Samsung Printers > Samsung Printer Center.
-
For Windows 10 / Windows Server 2016:In the task bar, type in Samsung Printers in the Search input area. Press the Enter key, and then select Samsung Printer Center.ORFrom the Start
 icon, select All apps > Samsung Printers > Samsung Printer Center.
icon, select All apps > Samsung Printers > Samsung Printer Center.
Printers tab
note:The screenshot shown may be different, depending on operating system, model, or options.Figure : Printer tab view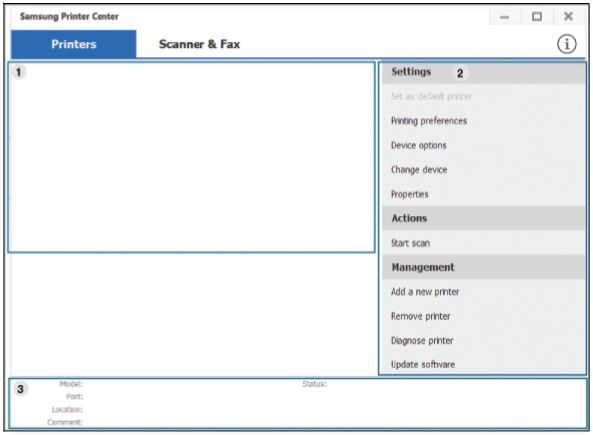
|
1
|
Printer List
|
Displays the printer drivers installed on your computer. To add a printer driver to the list, click the
 button. button.
|
|
2
|
Quick Links
|
Displays links to various printer driver management functions. The quick links in the Printers tab link to the following functions:
|
|
3
|
Printer Information
|
Provides general information about the selected device, such as its model, IP address, port number, and status.
|
Scanner & Fax Tab
note:

|
1
|
Printer List
|
Displays the fax and scanner driver installed on your computer. To add a fax or scanner driver to the list, click the Add Fax
 or Add Scanner or Add Scanner button. button.
|
|
2
|
Quick Links
|
Displays links to the functions available for managing fax or scanner drivers. The quick links in the Scanner & Fax tab offer the following features:
note:
|
|
3
|
Printer Information
|
Provides general information about the selected device, such as the model, IP address, port number, and printer status.
|
Enter a topic to search our knowledge library
What can we help you with?
Need Help?
