The NFC (Near Field Communication) feature allows you to directly print from your mobile device by holding your mobile device over the NFC tag on your printer.
Samsung M2070FW Printer - How To Use NFC Feature To Print From A Galaxy Phone
Required to Print using NFC Feature
-
A NFC and Wi-Fi Direct enabled mobile device with Android OS 4.0 or higher
-
Printer with the NFC feature and Wi-Fi Direct
-
Samsung Mobile Print app installed on the mobile device
note:
To download the Samsung Mobile Print app, click here.
Tap & Print
note:For some cell phones, the NFC antenna might not be located on the back of the cell phone. Check the location of the NFC antenna on your smart phone before tagging.
Print using NFC:
-
Make sure the NFC and Wi-Fi Direct features are enabled on your smart phone and Wi-Fi Direct is enabled on your printer.
-
Hold the mobile device with the NFC antenna facing down over the NFC tag on your printer. After a few seconds the Samsung Mobile Print app will start automatically.
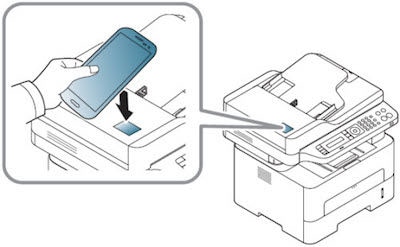
note:
If the Samsung Mobile Print app is not installed, then the smart phone is directed to the Samsung Mobile Print app download page. Download the app and try the steps above again. -
Select the file you want to print. Press the button to change the print options.
-
Hold the mobile device with the NFC antenna facing down over the NFC tag on your printer. After a few seconds the mobile device will connect to the printer and the printer starts printing the file.
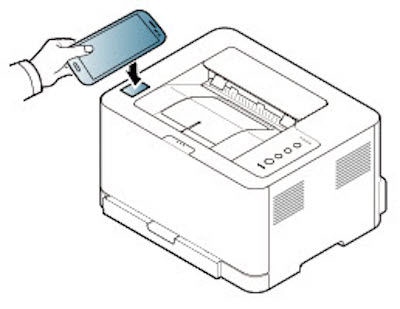
If an error message about a changed PIN number appears, enter a changed PIN number and press OK. Follow the instruction on the app screen to update the PIN number. The PIN number can be found on the Network Configuration Report from the printer.
Enter a topic to search our knowledge library
What can we help you with?
Need Help?
