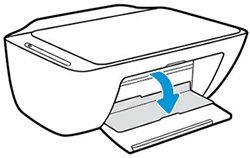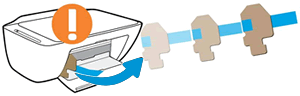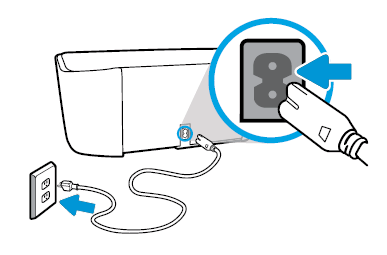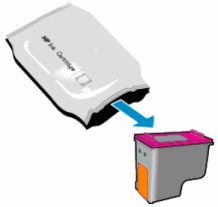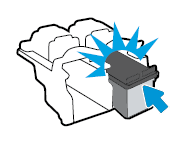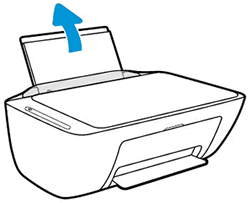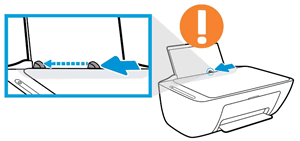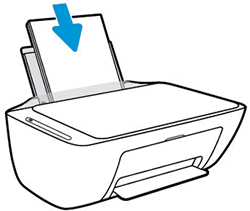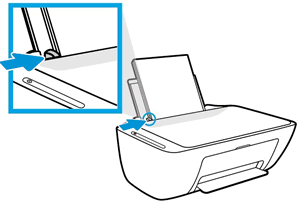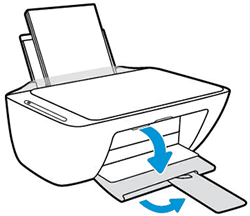This document is for HP DeskJet 2620, 2621, 2622, 2623, 2624, 2630, 2632, 2633, 2634, 2635, 2636, 2640, 2652, 2655, 2680, DeskJet Ink Advantage 2675, 2676, 2677, 2678, and 2679 All-in-One printers.
To set up your printer for the first time, remove all package materials, connect the power cord, install the ink cartridges, and then load paper in the input tray.
note:If you are looking for the printer software, go to 123.hp.com/dj2600.