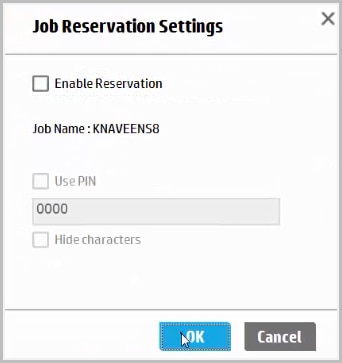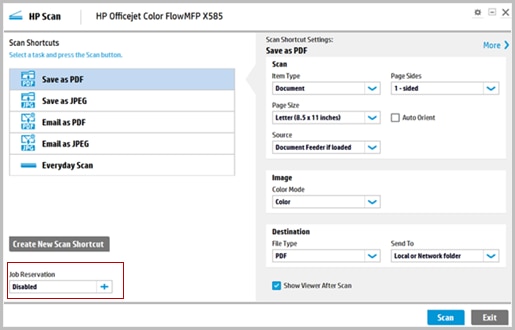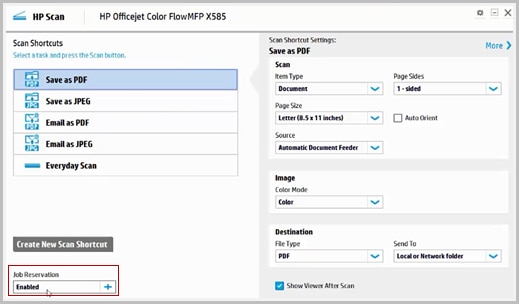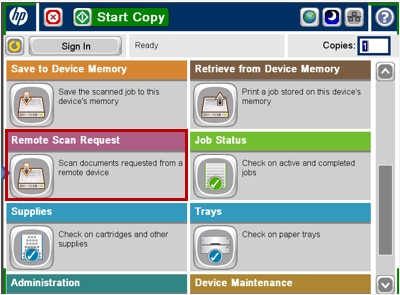This document provides instructions on how to install and configure an HP Scan Twain software on a network for an HP Enterprise Multifunction Printer (MFP) running an HP FutureSmart firmware version 3.8 or newer.
TWAIN is an industry standard interface between a scan hardware and a software application. The HP Scan Twain is a free common desktop software that enables a user to scan files from a computer connected to a network. It includes an installation package containing the following contents:
-
HP Scan Twain driver,
-
HP Device Selection Tool, and
-
HP Scan software
Unsupported Products
HP Scan Twain is not available for the following products:
-
HP Color LaserJet Enterprise CM4540 MFP
-
HP LaserJet Enterprise M4555 MFP
-
HP Scanjet Enterprise 8500 fn1 Document Capture Workstation
Supported Operating Systems
The HP Scan Twain software is compatible with the following operating systems:
-
Microsoft Windows 7
-
Microsoft Windows 8
-
Microsoft Windows 8.1
-
Microsoft Windows 10
-
Microsoft Windows Server 2008 R2
-
Microsoft Windows Server 2012
-
Microsoft Windows 2016



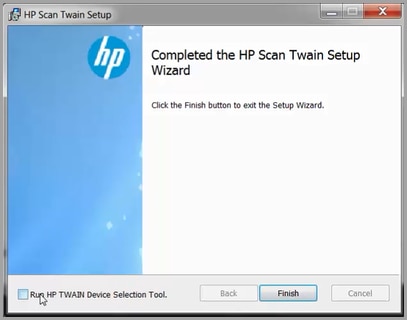


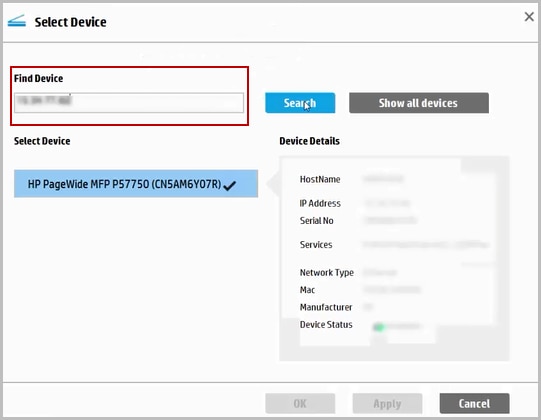
 ) sign. In the
) sign. In the