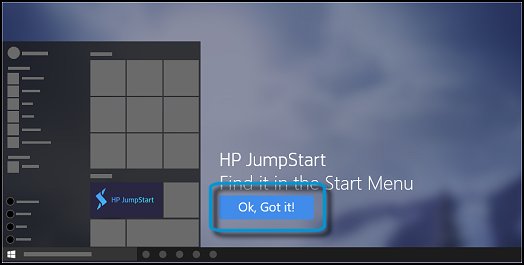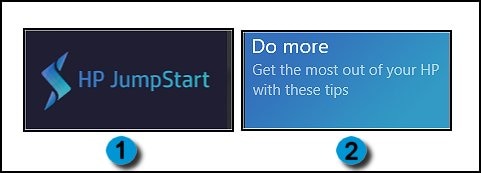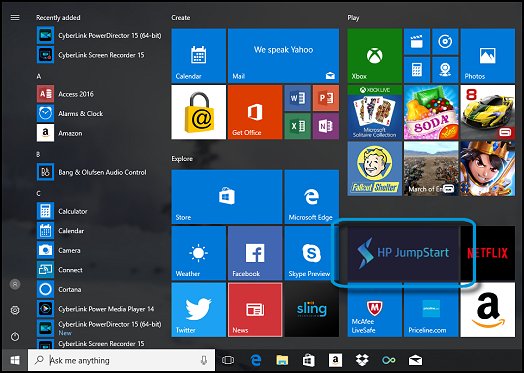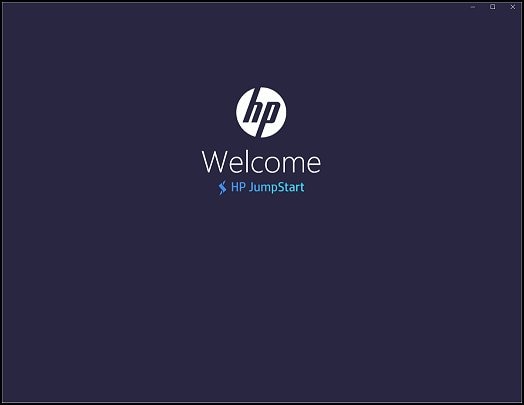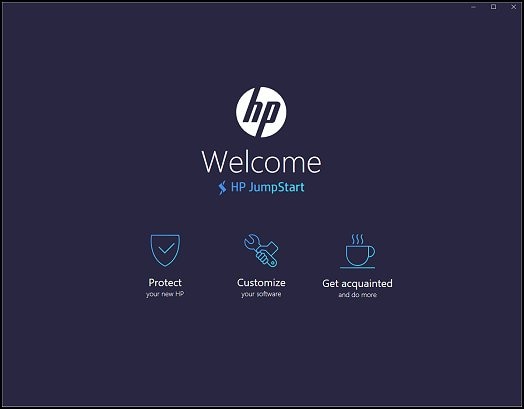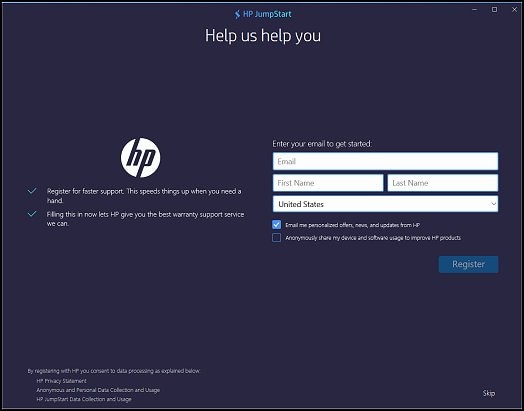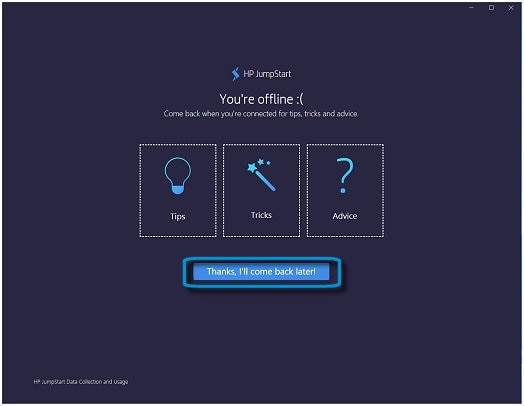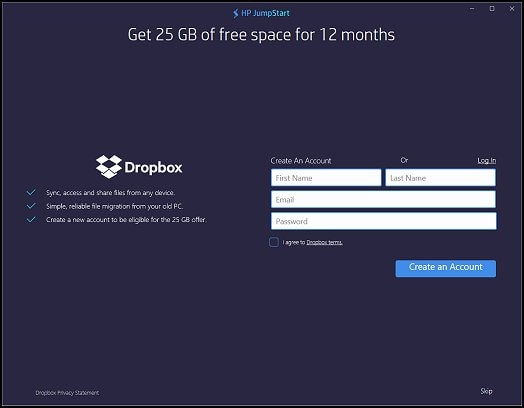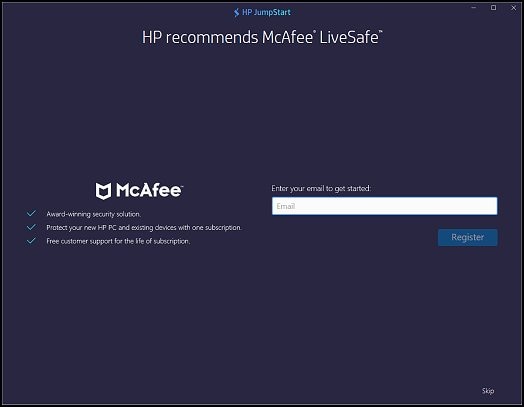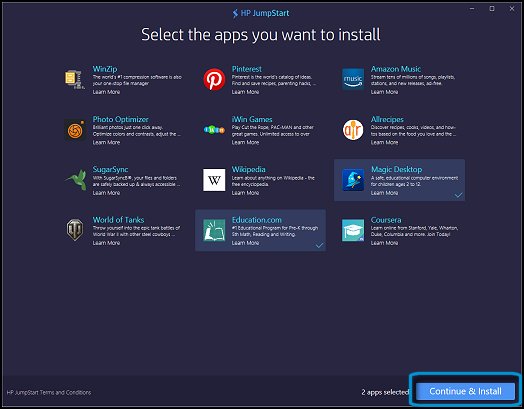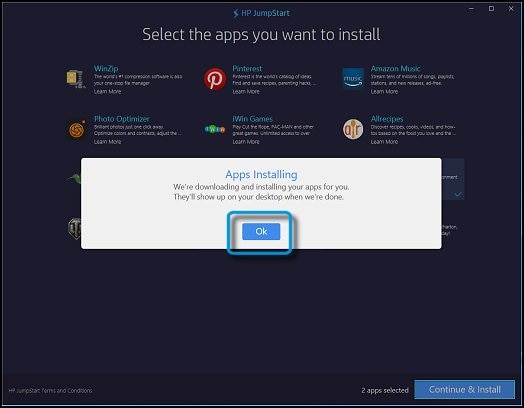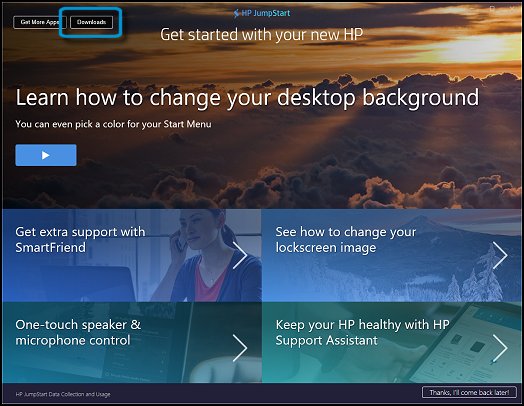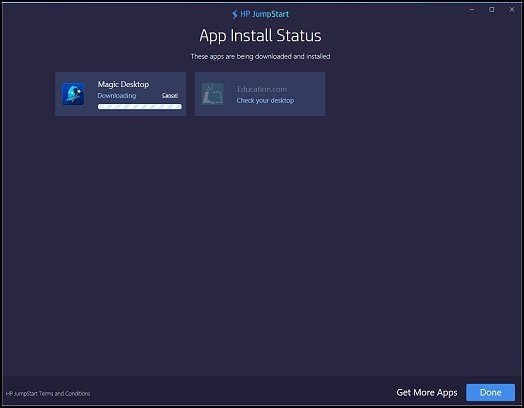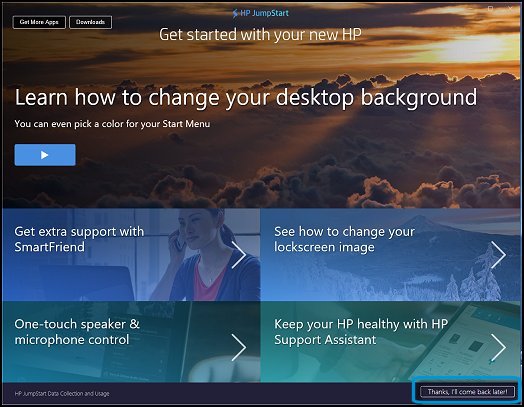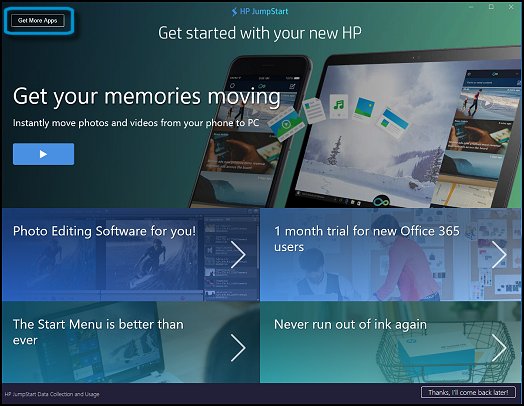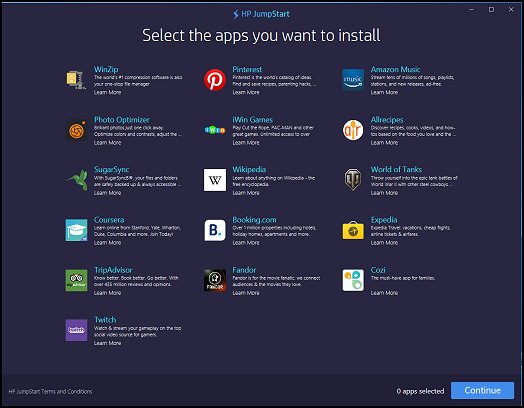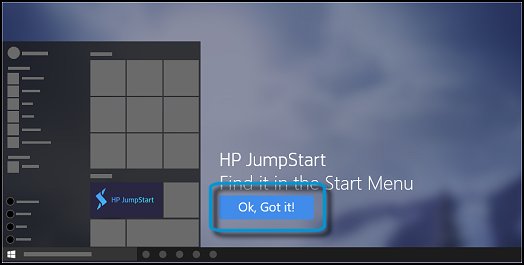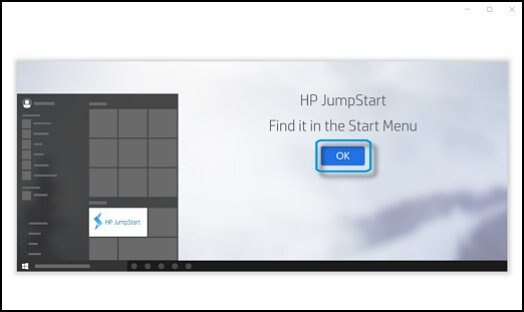-
Click the HP JumpStart tile in the Start menu to open the app. The JumpStart tile is live, meaning that it alternates between the main tile and messaging tiles.
Figure : JumpStart tiles on Start menu
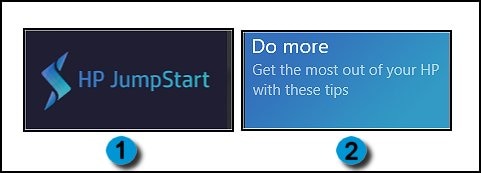
-
JumpStart tile
-
JumpStart tile showing messaging
Figure : Opening JumpStart from the Windows 10 Start menu
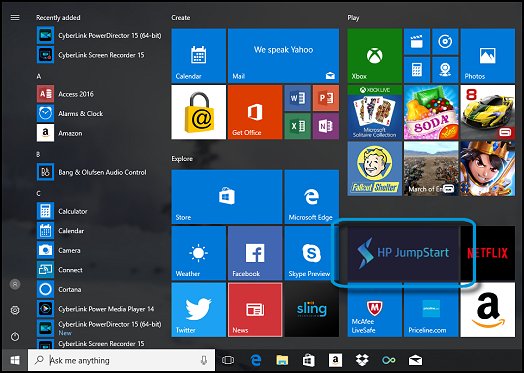
-
HP JumpStart opens to the Welcome screen, followed by a series of introductory screens.
Figure : Welcome screen
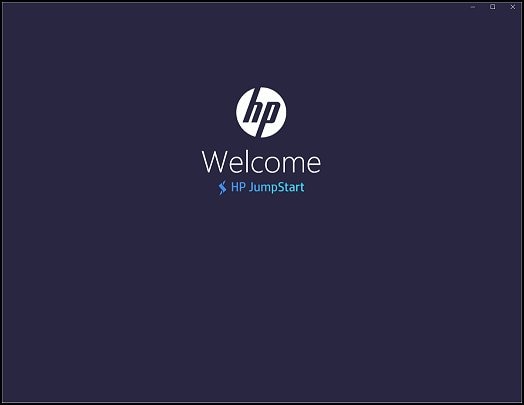
Figure : HP JumpStart
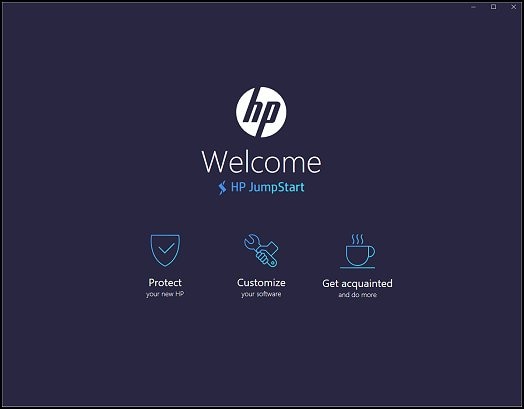
-
The HP registration screen displays. You should register with HP to get more efficient support and quicker service.
Complete the form and click Register, or click Skip to register later.
If you skip now, you can return to this screen by accessing the HP JumpStart tile in the Start menu.
If you are online but the HP server is down or offline during the initial launch, HP JumpStart closes. Click Thanks, I'll come back later.
note:
If you have already registered your computer, the registration screen does not display.
Figure : HP registration screen
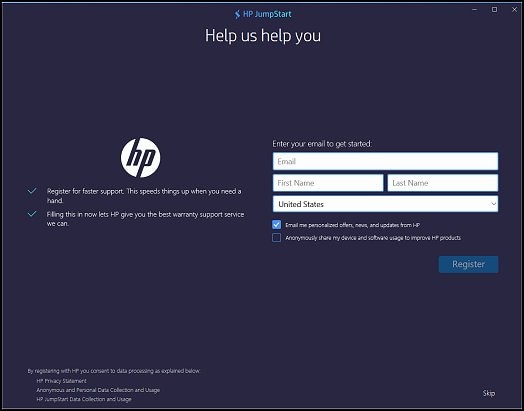
note:
If you are offline during the initial launch of HP JumpStart, you see the You're offline screen displayed with options of Tips, Tricks, and Advice. Click Thanks, I'll come back later!
Figure : HP JumpStart offline notification
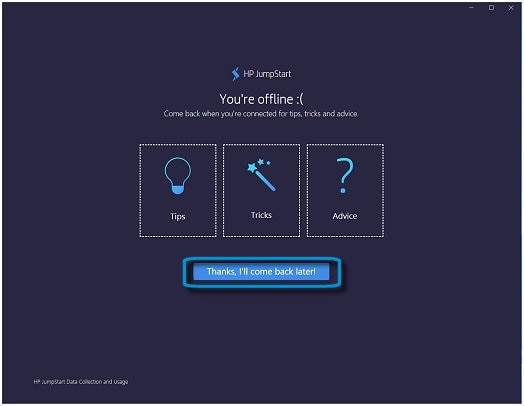
-
The Dropbox screen displays. With Dropbox, you can access and share files anywhere. Your new HP computer comes with 25 GB of Dropbox space free for 12 months for new Dropbox users.
note:
If you are offline, the Dropbox screen does not display.
To create an account and activate the HP Dropbox offer, complete the form and click Create an account.
note:
You must be online to see the HP Dropbox offer. If you already have a Dropbox account, you can log in to your Dropbox account. This offer will not be applied to returning users.
If you do not want to sign up for Dropbox now, click Skip. You can return to this screen by accessing the HP JumpStart tile in the Start menu.
note:
The HP Dropbox offer is not available in all countries and regions. This screen is not displayed if you are in a country or region where the offer is not available.
Figure : Create a Dropbox account
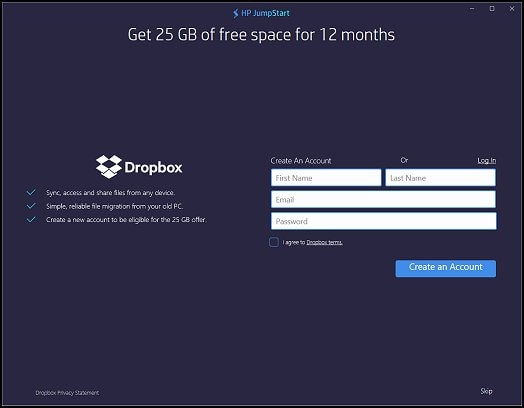
-
The McAfee screen displays so you can register your McAfee security product.
You do not have to register in order to use the app, but it is recommended. Registering lets you view and manage your account details and access downloads to reinstall your subscription services.
If you want to sign up for McAfee LiveSafe, type your email in the box and click Register.
If you do not want to sign up for McAfee LiveSafe now, click Skip. You can register at any time from within the McAfee security app.
You can also return to this screen by accessing the HP JumpStart tile in the Start menu.
note:
The McAfee screen is not displayed if you have previously registered the McAfee product.
Figure : McAfee LiveSafe screen
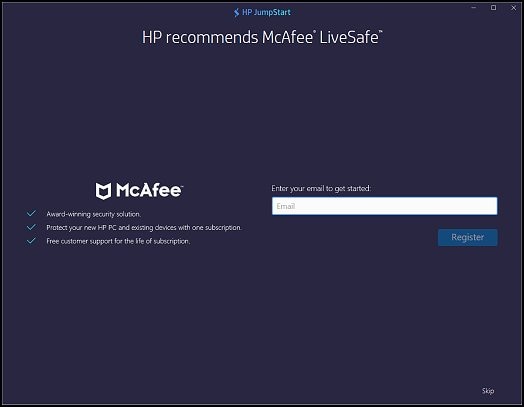
-
The App screen displays. Select the apps you want to install and click Continue & Install.
Figure : Select and install your favorite apps screen with two apps selected
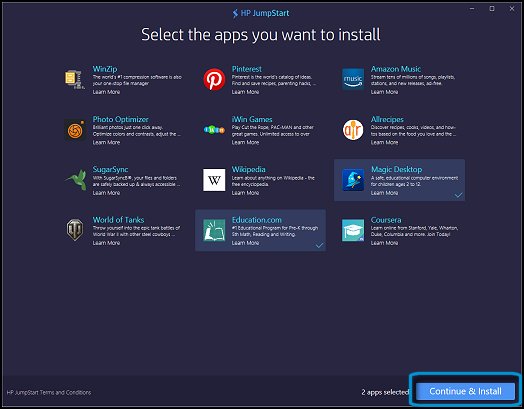
note:
You must be online to see the HP app selection screen. If you are offline, you cannot install any apps and you will see the You're offline screen displayed with options of Tips, Tricks, and Advice. Click Thanks, I'll come back later!
This feature is available only in English and will be available in other regions later.
-
Click OK on the Apps Installing window.
The downloaded apps show on your desktop when the download is complete.
Figure : Apps Installing
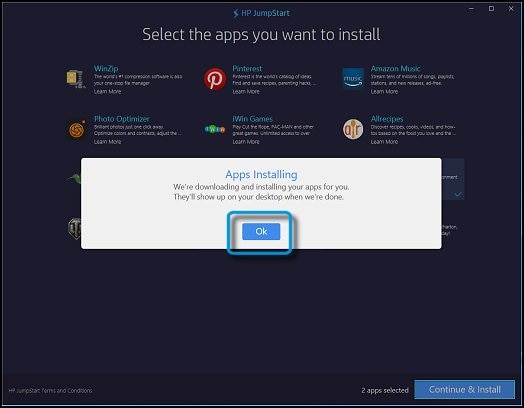
-
The Concierge screen displays. To see the App Install Status, click Download in the upper-left corner of the screen.
Figure : Accessing the app download status from the Concierge screen
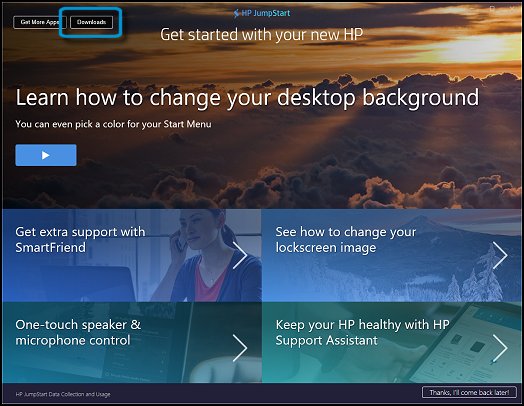
-
The App Install Status screen displays showing the download status. Click Done in the lower-right corner of the screen to return to the Concierge screen.
Figure : App Install Status
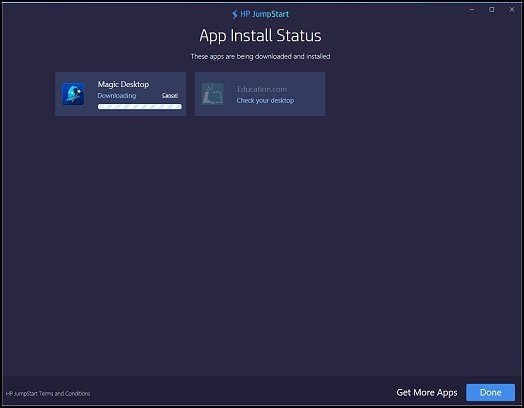
-
The Concierge screen displays showing information to help you learn about and personalize your computer, and get tips, tricks, and advice. Scroll down the list to see more options. These links might vary by device and might change over time.
The following list shows examples of some of the topics that are available:
-
Get extra support with SmartFriend
-
Learn how to move photos and videos from your phone to your PC
-
Keep your PC healthy with HP Support Assistant
-
Update your profile picture, personalize your lockscreen, or change your desktop background
-
Learn about keyboard shortcuts
-
Get quick access to settings and notifications
Click a tile to get information about that topic. You must be online to access this content.
Figure : Jumpstart Concierge screen
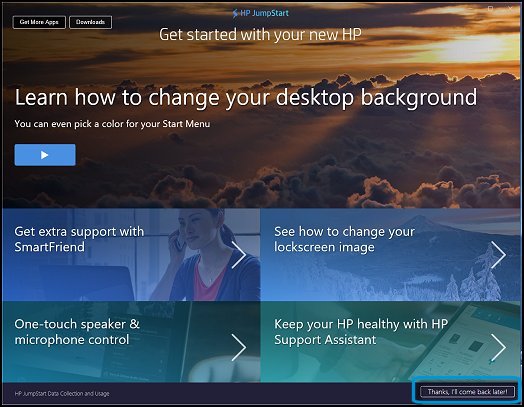
-
If you want to install more apps, click Get More Apps in the upper-left corner.
Figure : Getting more apps from the Concierge screen
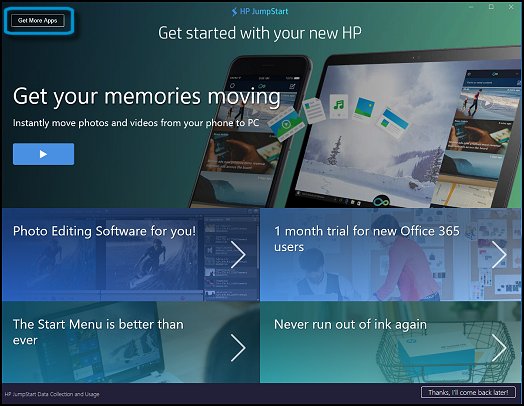
-
When you click Get More Apps, the App screen displays, showing all the available apps. You might need to scroll down to see all of them.
Select the additional apps you want to install and click Continue & Install. Then click OK on the Apps installing screen to return to the Concierge screen.
note:
You must be online to see the HP app selection screen.
This feature is available only in English and will be available in other regions later.
If you choose not to install any more apps right now, click Continue to return to the Concierge screen.
Figure : App selection screen
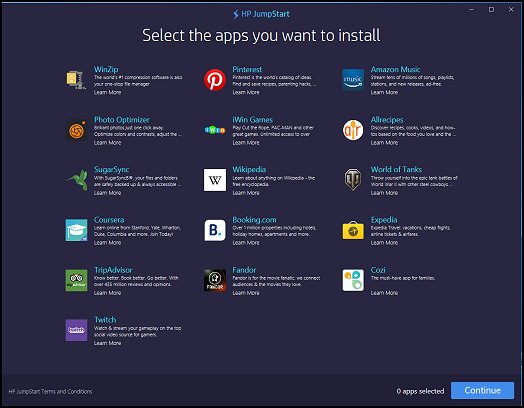
-
The Concierge screen displays. Click a tile to get information about a topic.
If you want to skip this now, click Thanks, I'll come back later in the lower-right corner. You can return to this screen by accessing the HP JumpStart tile in the Start menu.
Figure : HP JumpStart Concierge screen
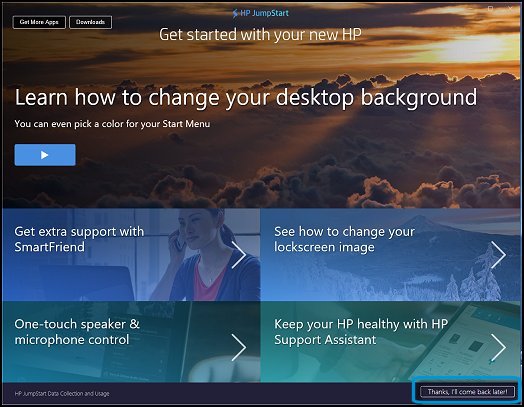
-
When the exit screen displays, click Ok, Got it! to close the app.
Figure : Closing HP JumpStart