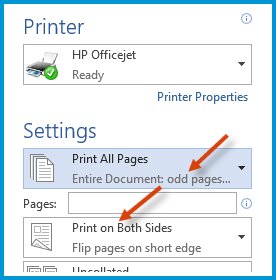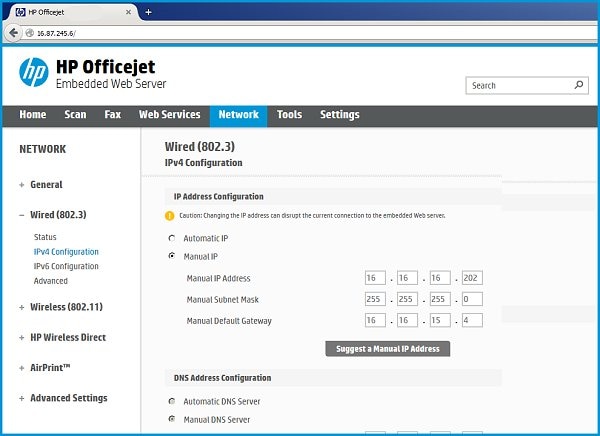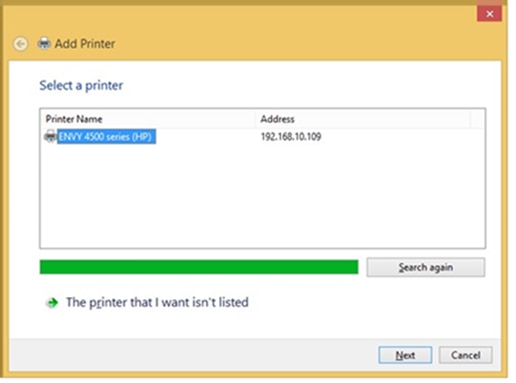This document is for wireless HP inkjet printers manufactured after 2010.
When printing from a Windows 8 computer to a printer on your wireless network, the print job does not complete or a single page only partially prints. A printer offline message might also display.
Try printing again after each step to see if conditions improve.