Configure the default staple location for documents. You can use the control panel to override the default setting for a particular job. The following options are available for the default staple location:
-
None: No staples
-
Top left or right: If the document has portrait orientation, the staple is in the top left corner of the short edge of the paper. If the document has landscape orientation, the staple is in the top right corner of the long edge of the paper.
-
Top left: The staple is in the top left corner of the short edge of the paper.
-
Top right: The staple is in the top right corner of the long edge of the paper.
Figure : Staple locations

-
Top left corner of the short edge of the paper
-
Top right corner of the long edge of the paper
FutureSmart 3
-
From the Home screen on the product control panel, scroll to and select the Administration button.
-
Open the following menus:
-
Stapler/Stacker Settings
-
Stapling
-
Select a staple location from the list of options, and then select the Save button.
FutureSmart 4
Follow these steps to get the printer IP address, and then configure the default staple setting from the HP Embedded Web Server:
-
From the Home screen on the printer control panel, touch the Information

icon, and then touch the Network

icon to display the IP address or host name.
-
Open a web browser, and in the address line, type the IP address or host name exactly as it displays on the printer control panel. Press the Enter key on the computer keyboard. The EWS opens.
Figure : Example of an IP address in a browser window

note:
If the web browser displays a message indicating that accessing the website might not be safe, select the option to continue to the website. Accessing this website will not harm the computer.
-
In the HP Embedded Web Server, select the Copy/Print tab, and then select Manage Stapler/Stacker in the left menu.
-
Select the staple location from the Staple drop-down menu, and then select Apply.

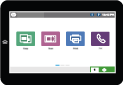

 icon, and then touch the Network
icon, and then touch the Network  icon to display the IP address or host name.
icon to display the IP address or host name.

