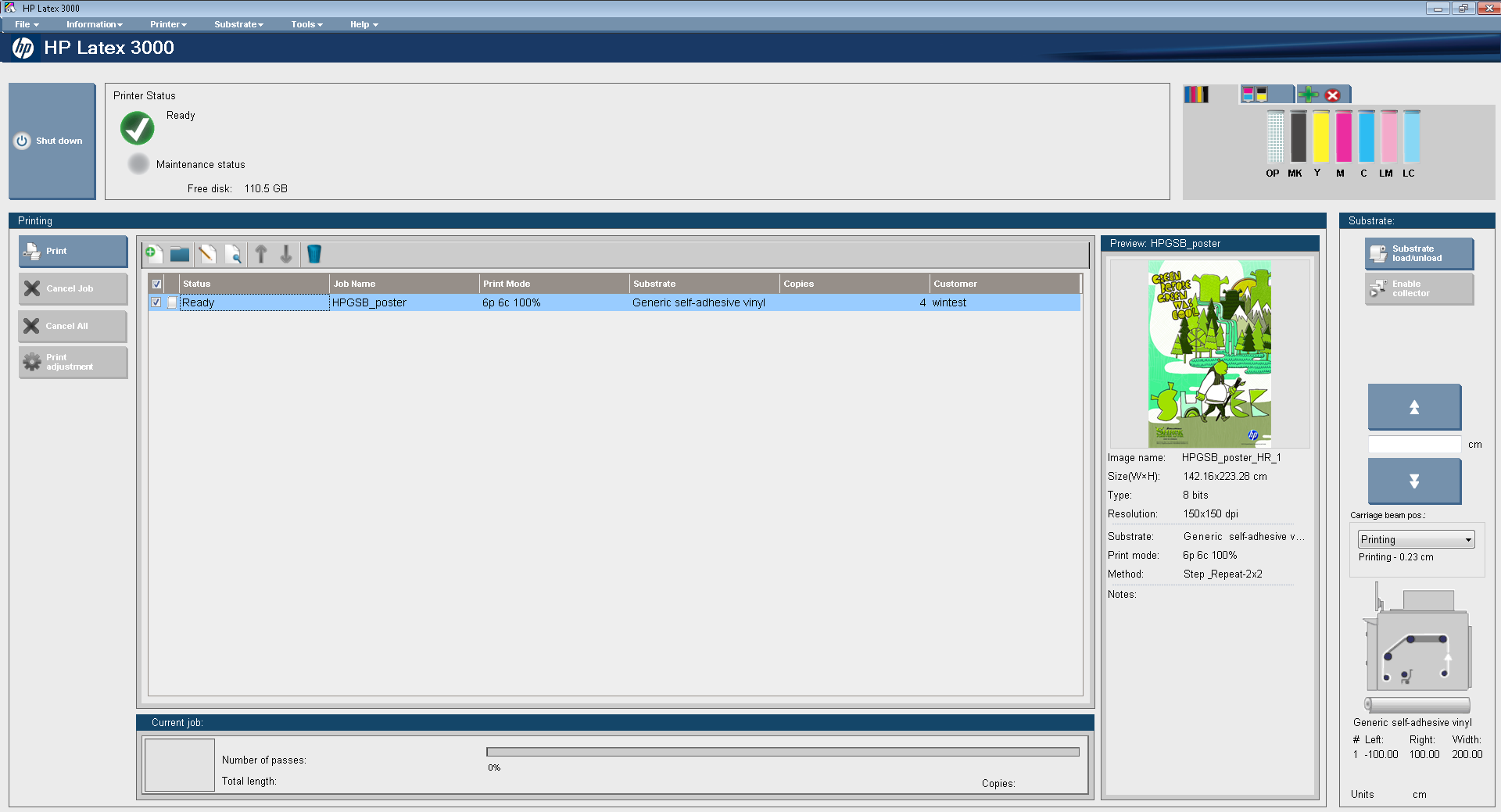The Internal Print Server displays the general status of the printer, the maintenance status, the loaded substrate, and the ink system.
The printer can communicate the following types of alerts:
General status
-
Errors: When the printer is unable to print.
-
Warnings: When the printer needs attention for an adjustment, such as a calibration, preventive maintenance or ink cartridge replacement.
A summary list of printer alerts appears in the main window of the Internal Print Server. To display a more complete and detailed list, select Information > Alerts.
For more information about a particular alert, see Printer messagesPrinter messages.
Maintenance status
-
Green light: No maintenance is needed.
-
Yellow light: Maintenance procedure date is approaching. Press the yellow button to check Print Care for details. See HP Print CareHP Print Care.
-
Orange light: Maintenance is required. Press the orange button to check Print Care for details.
-
Red light: Maintenance is required urgently. Press the red button to check Print Care for details.
-
Grayed out: Print Care is not running. Press the orange button.