This document explains how to set up the physical parts of the product. Complete these steps before you install the product software on your computer.
Setting Up the Printer Hardware for HP LaserJet Pro MFP M127fw and M128fw Printer Series
Introduction
Setting up the printer
Follow these steps in order.
Step 1: Check the contents of the box
The contents might vary by country/region. See the packaging for a list of items shipped in the box.
Step 2: Remove the packaging, and then prepare the printer
Follow these steps to remove all the packaging material from the printer, and then prepare the printer for use.
-
Take the printer out of its box, and then remove the packaging.
-
Place the printer in a sturdy, well-ventilated, and dust-free place away from direct sunlight.
-
Remove the packing tape from the printer.Figure : Remove the packing tape from the printer

-
Open the scanner assembly, and then open the top cover.Figure : Open the scanner assembly, and then open the top cover

-
Remove the protective foam from the cartridge access area.Figure : Remove the protective foam
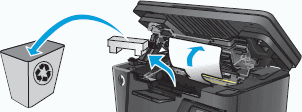
-
Remove the print cartridge, and then set it down in a secure place.Figure : Remove the print cartridge

-
Remove packaging from inside the printer.Figure : Remove packaging from inside the printer

-
Grasp both sides of the print cartridge, and then gently rock the cartridge to distribute the toner.Figure : Gently rock the print cartridge

-
Remove the orange clip from the print cartridge.Figure : Remove the orange clip from the print cartridge

-
Pull the orange tab to remove the sealing tape from the print cartridge.Figure : Remove the sealing tape from the print cartridge
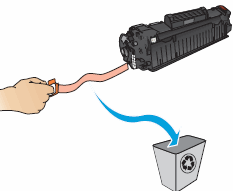
-
Align the print cartridge with the tracks inside the printer, and then insert the print cartridge until it is firmly seated.Figure : Insert the print cartridge

-
Close the top cover, and then close the scanner assembly.
-
Attach the input paper tray to the printer.Figure : Attach the input paper tray to the printer
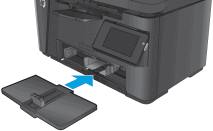
Step 3: Load paper
Follow these steps to load paper in the paper input tray.
note:To purchase paper in the United States and Canada, go to the HP Store.
-
Slide the paper guides to their outermost positions.Figure : Slide the paper guides out

-
Load a stack of U.S. letter or A4 size paper into the input tray with the short edge forward and the print side up. Push the stack into the tray until it stops.Figure : Load paper into the input tray

-
Slide in the paper guides until they rest against the edges of the paper.
note:
Do not push the paper guides so far in that they bind the paper.Figure : Slide the paper guides in
Step 4: Connect the power cord, and then turn on the printer
-
Connect the power cord to the rear of the printer.
-
Plug the power cord directly into an electrical outlet.Figure : Connect the power cord
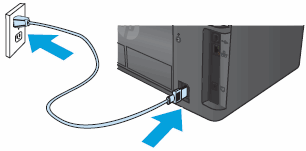
-
Press the Power button to turn on the printer. The printer initializes and calibrates itself.
note:
Wait until the printer is idle and silent before you proceed.
Step 5: Select the language and country
Follow these steps to select the language displayed on the printer control panel.
-
On the printer control panel, touch your Language, if necessary, touch the Down Arrow (
 ) to find your language in the list.
) to find your language in the list.
-
Select your Country/Region.
note:If you selected the wrong language, touch the Setup () icon on the home screen.
-
Touch the bottom option on the first page, (System Setup).
-
Select the top option of the page, (Language).
-
If necessary, touch the Down Arrow (
 ) to find your desired language in the list.
) to find your desired language in the list.
-
Touch your language, and then touch the top option to confirm your selection.
-
Touch the Home button (
 ) to return to the home screen.
) to return to the home screen.
Link to fax setup instructions
|
Set up the printer to send and receive faxes
|
Enter a topic to search our knowledge library
What can we help you with?
Need Help?
