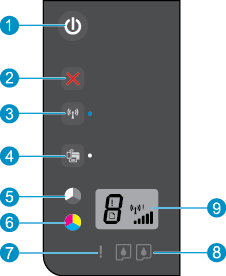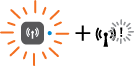|
Attention light is blinking.
|
If the problem persists, contact HP. The printer still prints even if the scanner is not working.
|
|
Attention light and both cartridge lights are blinking.
|
-
Cartridge access door is open.
Close the cartridge access door.
-
Cartridge access door is open and one or more ink cartridges are in error state.
Remove and reinsert the ink cartridges and then close the cartridge access door.
-
Cartridge carriage inside the printer has stalled.
Open the cartridge access door and make sure the carriage is not obstructed. Move the carriage to the right, close the cartridge access door, and then press any button, except Cancel, to resume.
|
|
Both cartridge lights are blinking.
|
Both cartridges are missing, do not have the tape removed, may be very low on ink, or defective.
-
Install missing cartridges, remove the tape from the cartridges, or replace the defective cartridges.
-
If the print quality is poor, consider replacing the ink cartridge.
-
If the ink cartridges are defective, replace the ink cartridges.
|
|
One cartridge light is blinking.
|
Blinking cartridge light indicates that corresponding cartridge has a problem. Cartridge may be improperly installed, incompatible, or very low on ink.
-
If you see a message on your computer screen, refer to the message for more information about the problem.
-
If there is no message on your computer screen, try removing and reinserting the ink cartridge.
-
Confirm that you are using the correct HP ink cartridge for your printer.
-
If the print quality is poor, consider replacing the ink cartridge.
|
|
The media error indicator and Attention light are blinking.
|
-
There is no paper, or paper is not feeding.
Load paper, then press any button, except Cancel, to resume printing.
-
There is a paper jam.
Clear the paper jam, and then press any button, except Cancel, to resume printing.
|
|
Both cartridge lights are solid on.
|
Both cartridges are low on ink and will need to be replaced soon.
-
Continue to print using the remaining ink cartridges. Also, the quality of printed documents might be affected.
-
If the print quality is poor, consider replacing the ink cartridges.
|
|
One cartridge light is solid on.
|
-
One corresponding cartridge is low on ink and will need to be replaced soon.
-
Continue to print using the remaining ink cartridge. Also, the quality of printed documents might be affected.
-
If the print quality is poor, consider replacing the ink cartridge.
-
One corresponding cartridge still has the tape on, is missing, or is counterfeit.
-
Install the ink cartridge, or remove the tape from the ink cartridge, or replace the defective ink cartridge.
-
If the ink cartridge is defective, replace the ink cartridge.
-
If the ink cartridge is counterfeit, replace the corresponding ink cartridge with an original HP ink cartridge, or press any button, except the Cancel button, to resume printing.
|
|
Wireless status light is off.
|
Wireless is off.
Press the Wireless button to turn wireless on.
|
|
Wireless status light is blinking and the signal bar is cycling.
|
|
|
Wireless status light is blinking and the wireless strength indicator is solid on.
|
There is no wireless signal.
|
|
Wireless status light and the wireless strength indicator are blinking.
|
The printer has a problem establishing the wireless network, an error occurs or overlap session is detected when using WPS.
Turn off wireless by pressing the Wireless button to clear the error.
|
|
Wireless status light, the wireless icon, and the signal bar are solid on.
|
Wireless connection has been established. The signal bar indicates the signal strength between the printer and the network.
|
|
On button light, Wireless status light, Wireless Direct status light, letter “E”, the media error indicator, the wireless strength indicator, Attention light, and both cartridge lights are blinking.
|
The printer is in an error state.
To exist the error state, reset the printer.
-
Turn printer off.
-
Unplug the power cord.
-
Wait a minute, plug power cord back in.
-
Turn on the printer.
If the problem persists, contact HP.
|