This document is for the following printers:
|
Printer Model
|
|
|
HP ENVY 5530 e-All-in-One Printer
|
HP ENVY 5536 e-All-in-One Printer
|
|
HP ENVY 5531 e-All-in-One Printer
|
HP ENVY 5539 e-All-in-One Printer
|
|
HP ENVY 5532 e-All-in-One Printer
|
HP Deskjet Ink Advantage 4515 e-All-in-One Printer
|
|
HP ENVY 5534 e-All-in-One Printer
|
HP Deskjet Ink Advantage 4518 e-All-in-One Printer
|
|
HP ENVY 5535 e-All-in-One Printer
| |

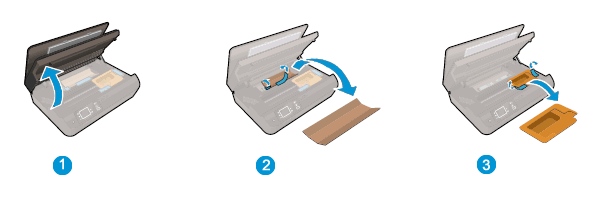

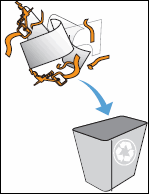
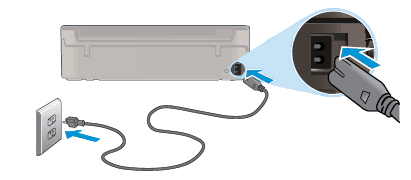
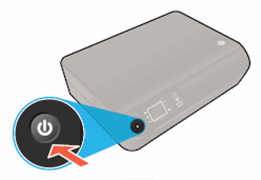
 ) to scroll through the menu.
) to scroll through the menu.


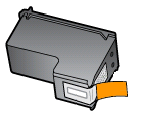
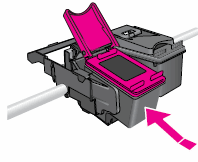


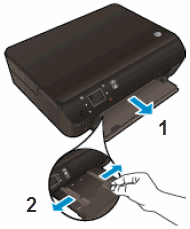

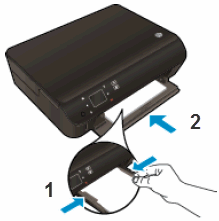

 ), touch
), touch 